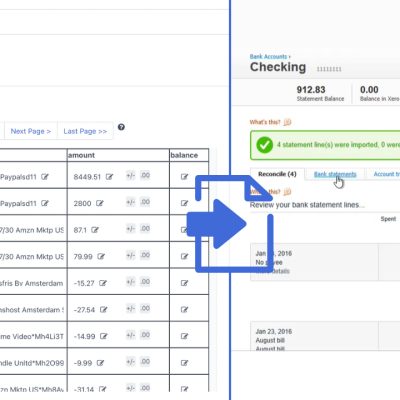Importing bank statements into Xero is essential for maintaining accurate financial records.
While modern accounting systems offer direct bank feeds, you might sometimes need to import historical transactions or statements available only in PDF format.
In this comprehensive guide, we’ll show you exactly how to import bank statements into Xero using DocuClipper, including how to convert PDFs to CSV files compatible with Xero’s import system.
Why You Might Need to Import Bank Statements Manually
While Xero’s bank feed feature works great for current transactions, there are several situations where you’ll need to manually import bank statements:
- You need to access historical transactions from several years ago
- You only have PDF or scanned copies of bank statements
- You’re migrating from another accounting system to Xero
- Your bank doesn’t support automatic feeds with Xero
Additional Bank Statement Import Guides
If you use other accounting software, check out our specialized guides:
- Import bank statements into QuickBooks
- Import bank statements into Sage
- Import bank statements into NetSuite
Now, let’s get started with our step-by-step guide on how to import bank statements into Xero!
Step 1: Select Your Statements
Click on “Bank and credit card statements.”

Drag and drop one or more statements onto the platform. DocuClipper’s OCR Bank statement technology works with any text-based or scanned bank statement. The advanced Optical Character Recognition technology can read even scanned documents accurately. You can process multiple statements simultaneously to save time.
Once your statements are uploaded, click on “Convert.”
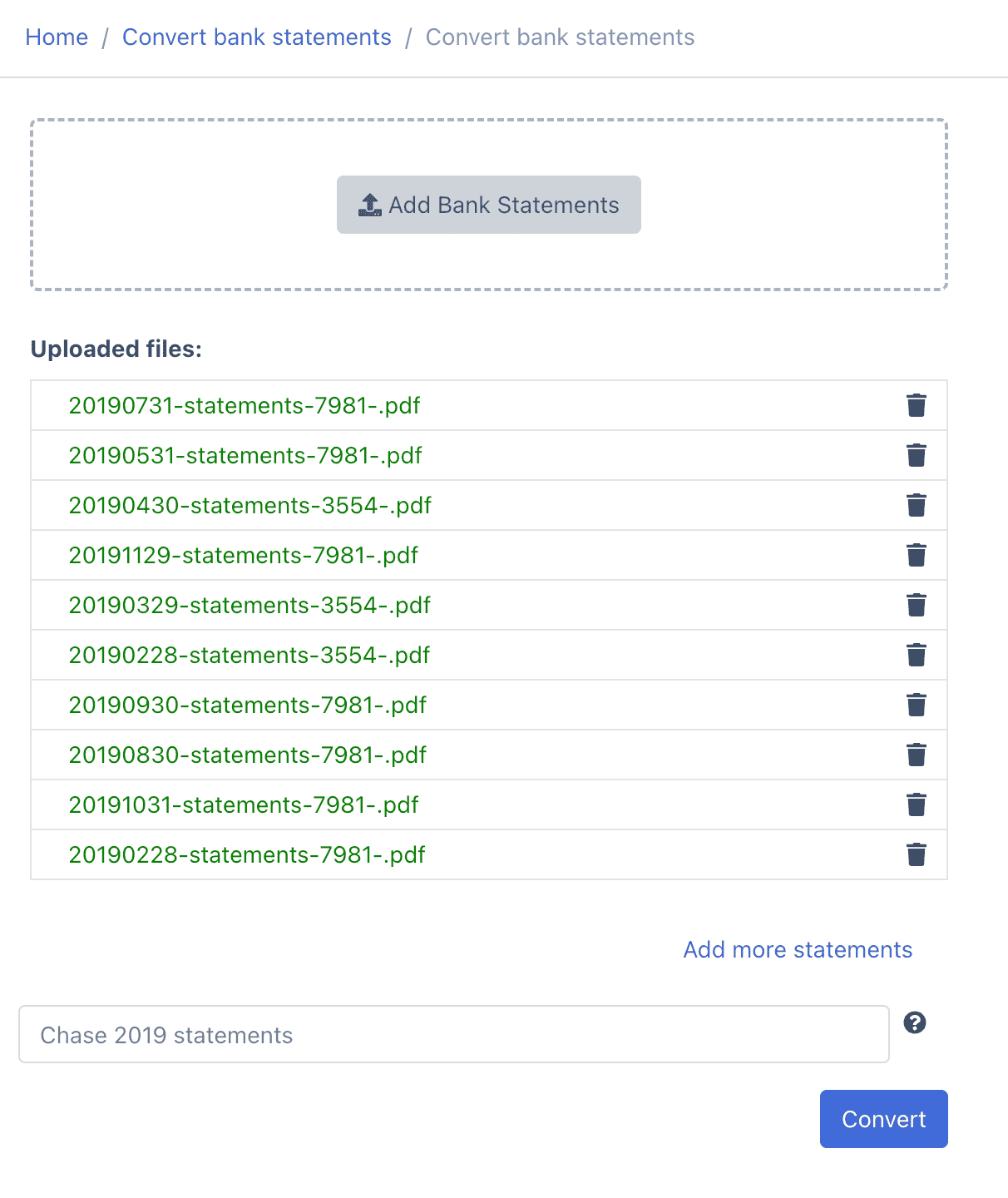
Step 2: Transactions Are Extracted Automatically
DocuClipper’s Bank Statement converter automatically extracts all transaction details, creating a comprehensive bank extract including key data such as:
- Transaction dates
- Description details
- Debit and credit amounts
- Running balances
- Account numbers and identifiers
- Opening and closing balances
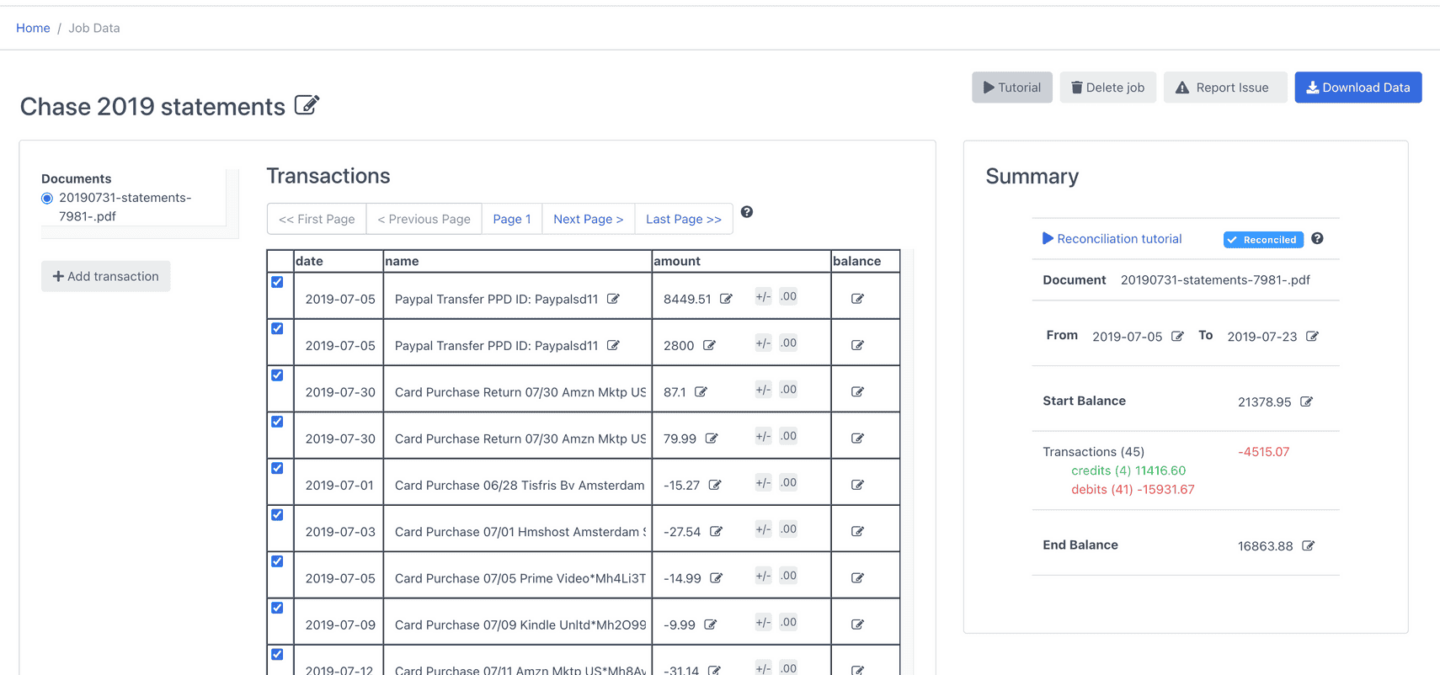
Step 3: Reconcile Bank Statements
The next crucial step before importing bank statements into Xero is reconciling your bank statements.
DocuClipper’s bank statement reconciliation system automatically compares transaction totals against the summary information provided on the statement. If all figures match, the statement is marked as reconciled, saving you time and eliminating manual review. You can easily check the reconciliation status in the summary table located at the top right of the page.
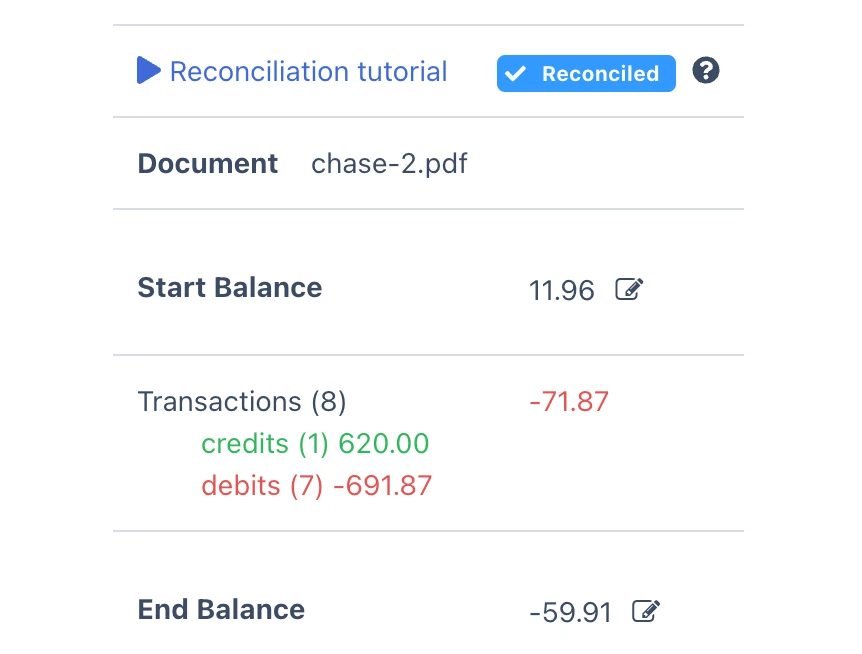
Here’s a step-by-step video showing how to reconcile your statements before importing them into Xero:
YouTube Video: How to Reconcile Bank Statements with DocuClipper
Step 4: Download a CSV or QuickBooks Web Connect File
When importing bank statements into Xero, you have two file format options: QuickBooks Web Connect (.QBO) or CSV. We recommend using QuickBooks Web Connect files because they don’t require manual column mapping in Xero (Web Connect files import automatically).
To download your prepared file:
- Click on “Download Data”
- Select “QuickBooks Web Connect”
- Choose your bank from the dropdown
- Specify whether the statement is from a bank account or credit card
- Optionally enter routing details, account numbers, and currency
- Click “Download QuickBooks Web Connect” and save the file to your computer
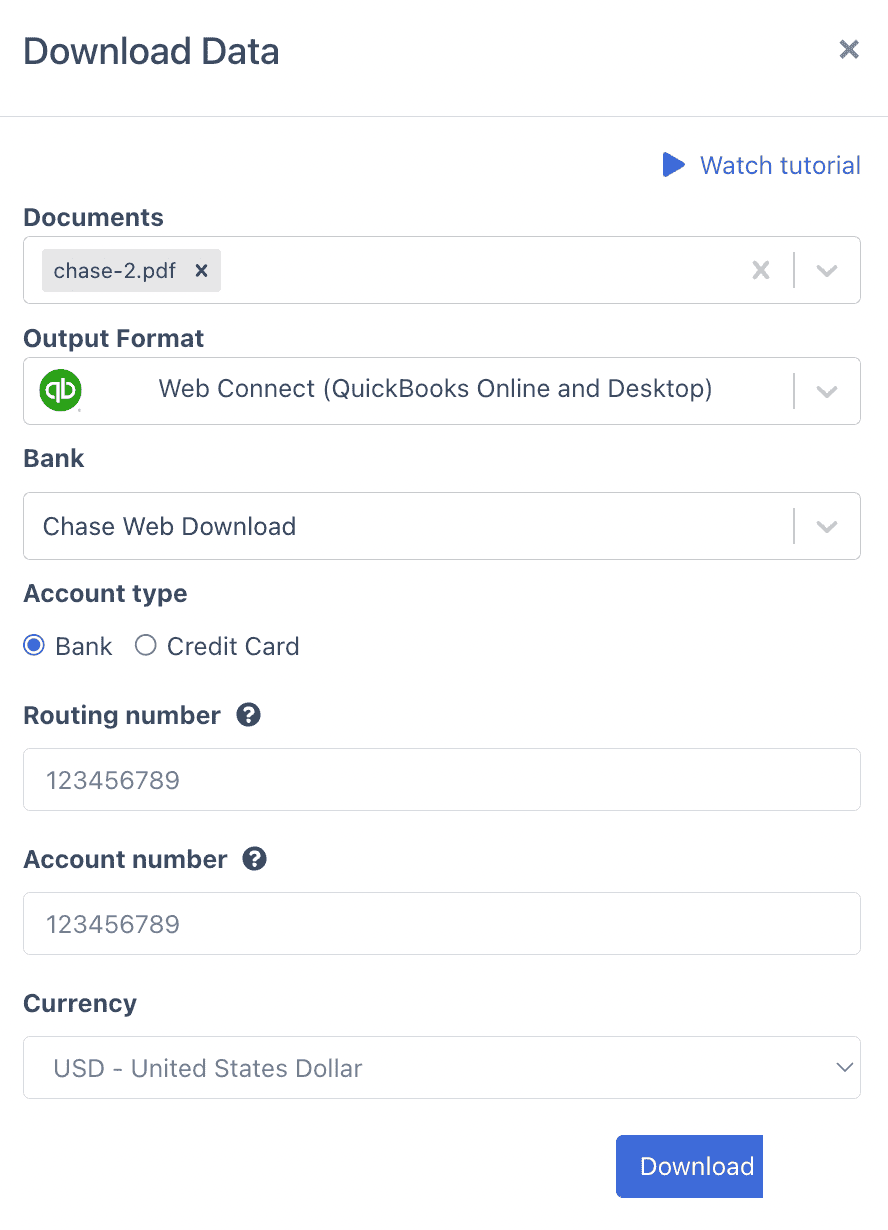
If you prefer CSV format instead, simply select “Xero CSV” from the format options.
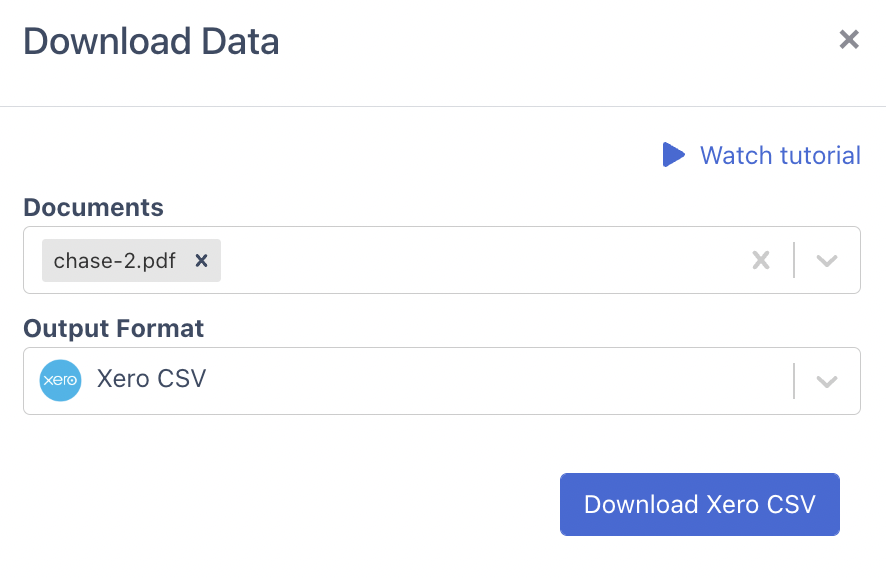
For more information on file formats and importing options, see our guide on How to Manually Import Bank Transactions Into QuickBooks Online.
Step 5: Import the QuickBooks Web Connect or CSV into Xero
Now let’s complete the process of importing your bank statements into Xero. Follow these steps:
- Log in to your Xero account
- Click on ‘Accounting’ in the main menu, then select ‘Bank accounts’
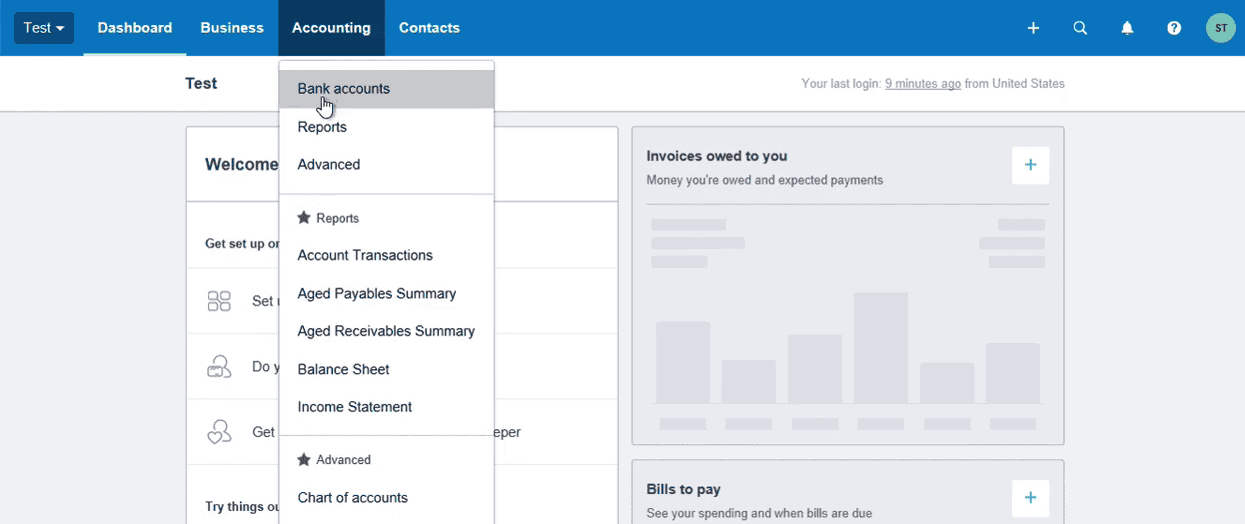
- Find the account where you want to import your transactions
- Click ‘Manage Account’ then select ‘Import a statement’
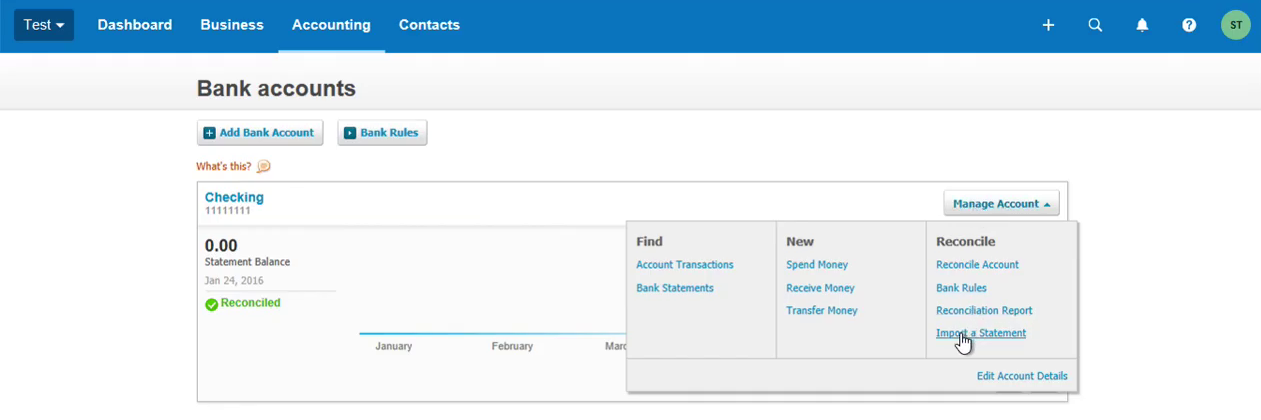
- Click the ‘Browse’ button to locate your file
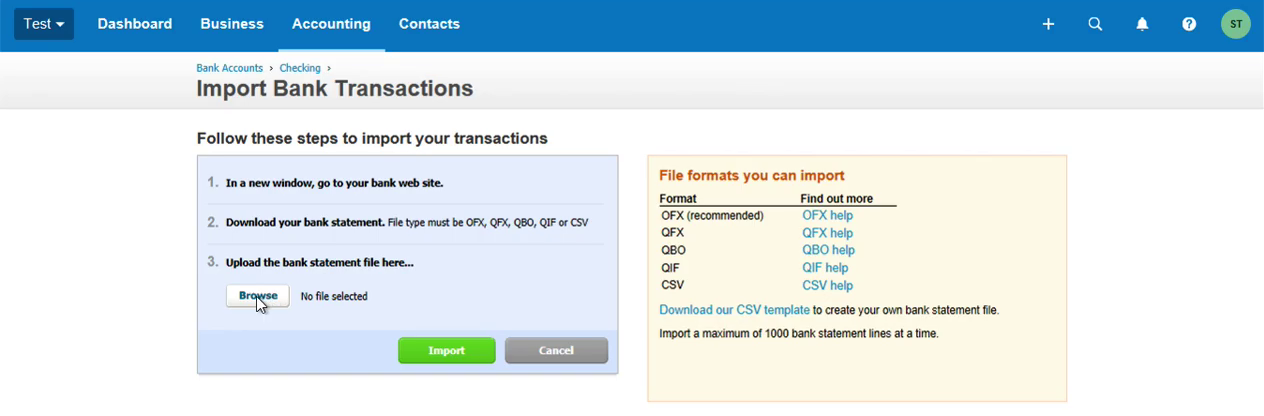
- Select the CSV or Web Connect file you previously downloaded
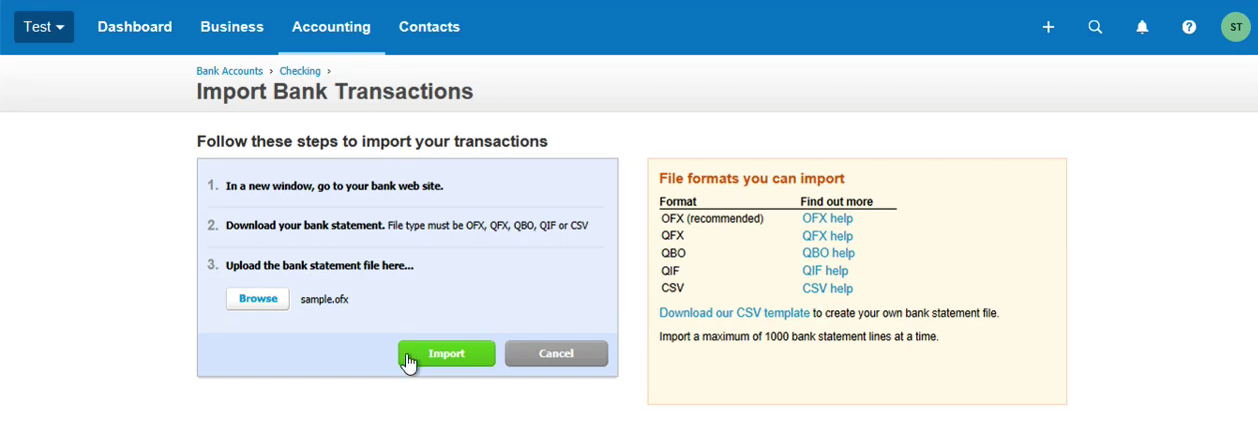
- Click ‘Import’ to start the import process
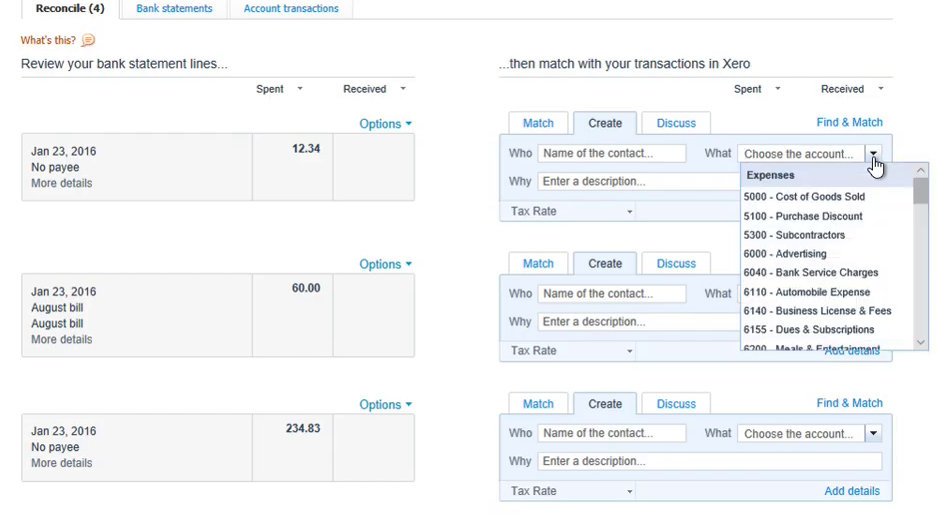
- Once imported, you’ll need to match transactions to vendors/payees and select appropriate expense/income accounts
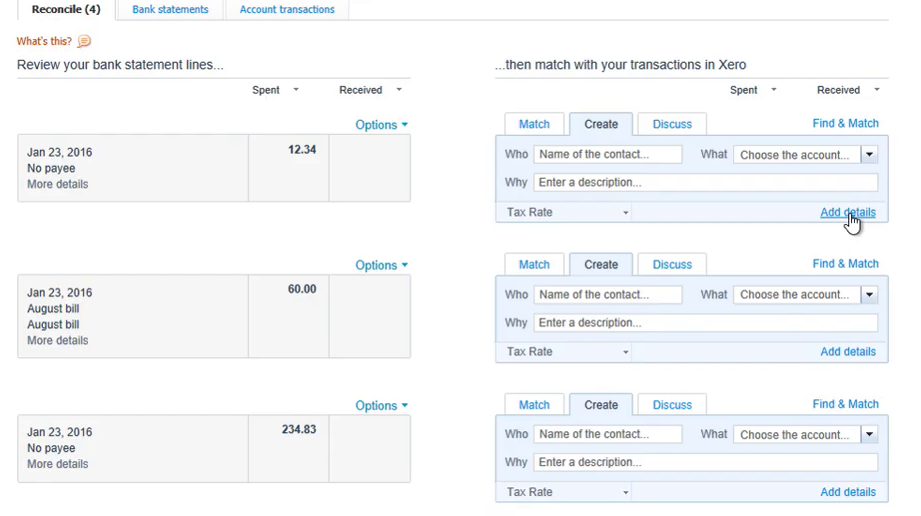
- Click ‘Add details’ to complete adding transactions to your register
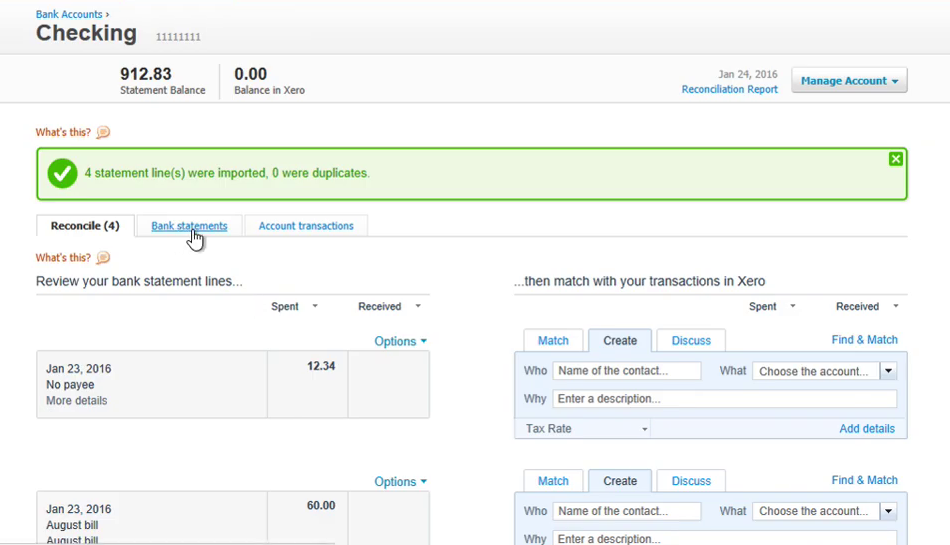
How to Rollback Imported Transactions in Xero
If you need to remove imported transactions, follow these steps:
- Click on ‘Bank statements’
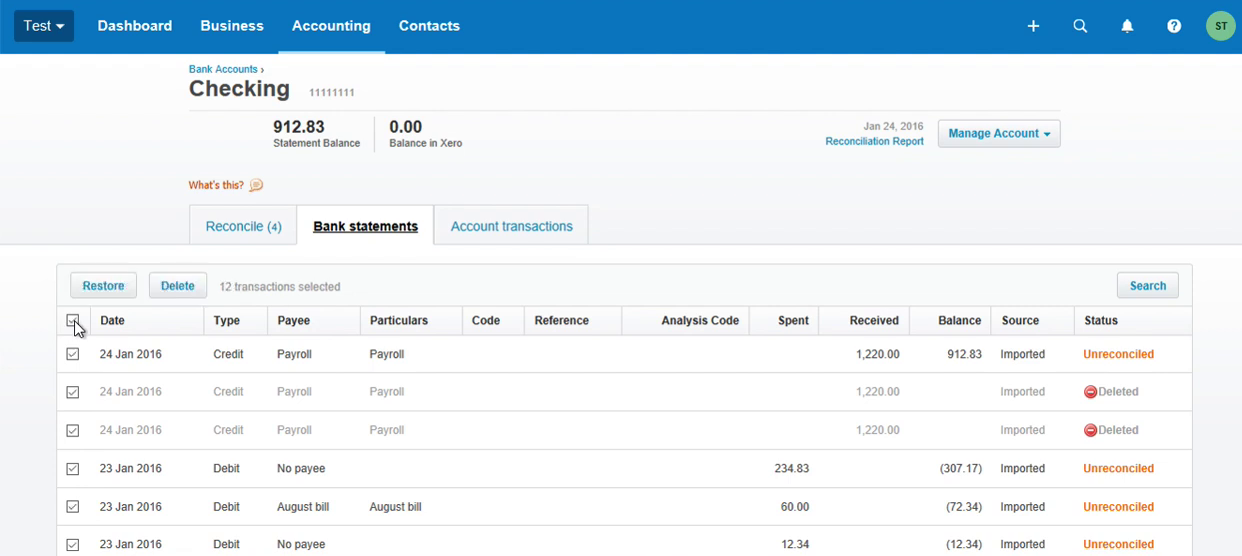
- Select all the accounts containing transactions you want to remove
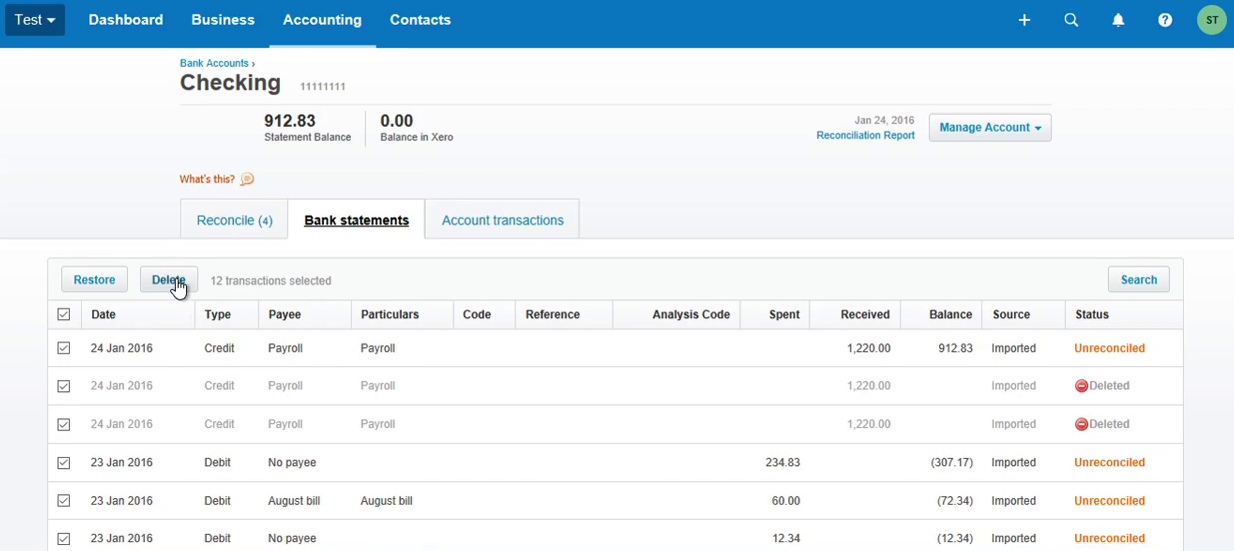
- Click ‘Delete’ to remove the selected transactions
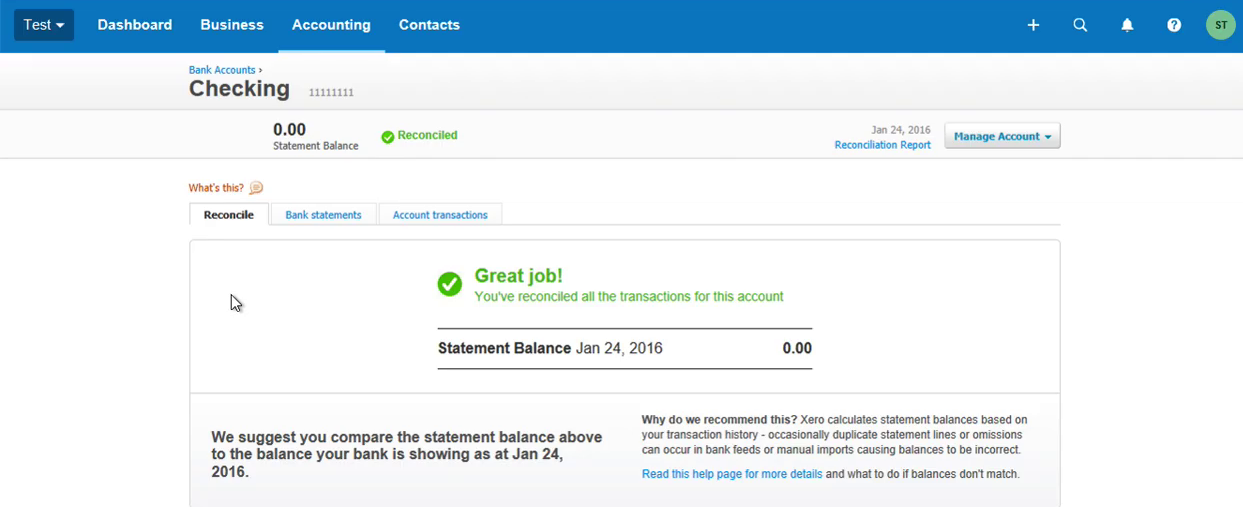
Conclusion: The Easiest Way to Import Bank Statements into Xero
Importing bank statements into Xero has never been more efficient, thanks to DocuClipper’s powerful features. As one of the best bank statement converter software solutions available, DocuClipper uses advanced OCR technology and automatic extraction capabilities to streamline the entire process.
The five-step process we’ve outlined makes importing any type of bank or credit card statement into Xero simple and straightforward:
- Select and upload your statements
- Let DocuClipper automatically extract all transactions
- Verify reconciliation for accuracy
- Download your formatted CSV or QuickBooks Web Connect file
- Import the file directly into Xero
DocuClipper’s ability to handle multiple statements simultaneously makes it an invaluable tool for accountants and business owners who need to efficiently manage their financial records in Xero.
Frequently Asked Questions about How to Import Bank Statements into Xero
Here are answers to the most common questions about importing bank statements into Xero:
Can you upload PDF bank statements directly to Xero?
No, Xero cannot directly import PDF bank statements. You’ll need to convert PDF statements to CSV or QBO format first using a tool like DocuClipper before importing them into Xero.
Can you manually enter bank statements in Xero?
Yes, you can manually enter bank transactions in Xero. However, this is time-consuming for statements with many transactions. For efficiency, it’s better to import statements using CSV or QBO files.
How do I automatically import bank statements into Xero?
The most efficient ways to get transactions into Xero are:
- Set up bank feeds for automatic daily imports
- Download statement files (CSV, OFX, QFX) directly from your bank portal
- Use DocuClipper to convert PDF statements to Xero-compatible formats
Can I download my bank statement as a CSV file for Xero?
Most banks allow you to download statements as CSV files. If your bank doesn’t offer this option or you only have PDF statements, you can use DocuClipper to convert them to CSV format specifically formatted for Xero.
How do I import missing transactions into Xero?
For missing transactions, you’ll need to either:
- Download a statement covering that specific period from your bank
- Convert PDF statements containing those transactions using DocuClipper
- Import the resulting file into your Xero account following the steps outlined in this guide
What file formats does Xero accept for bank statement imports?
Xero accepts several file formats for bank statement imports:
- CSV (Comma-Separated Values)
- OFX (Open Financial Exchange)
- QFX (Quicken Financial Exchange)
- QBO (QuickBooks Web Connect)
How far back can I import transactions into Xero?
Xero has no technical limitations on how far back you can import historical transactions. You can import bank statements from previous years as needed for your accounting records.
Can DocuClipper import PDF bank statements into Xero?
Yes, DocuClipper can import digital and scanned statements from any bank into Xero by converting them to Xero-compatible formats.
Can DocuClipper import credit card statements into Xero?
Yes, DocuClipper can import any bank or credit card statement into Xero, making it ideal for businesses that need to track both types of accounts.
Can DocuClipper import scanned bank statements?
Yes, DocuClipper uses Optical Character Recognition (OCR) technology to accurately read and import any scanned bank statement into Xero.
Can DocuClipper convert several statements at the same time?
Yes, DocuClipper can convert as many statements as you want in a single job, saving you significant time when processing multiple months or accounts.