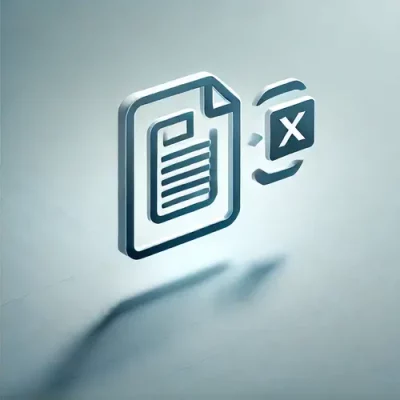Barclays Bank lets you download statements in CSV format, but only if you have online banking access. That’s fine—until you’re doing accounting for a client who doesn’t. In those cases, you’re stuck with PDF statements emailed periodically or worse, paper statements sent by mail.
Manually typing this data into a spreadsheet isn’t just tedious; it’s a time drain and prone to costly mistakes. Hiring someone to do it adds more expense and complexity when you are planning to scale up.
The good news is you don’t have to do any of that. With a bank statement converter, you can convert Barclays bank statements to Excel, CSV, or QBO files in minutes. In this guide, we’ll show you exactly how it works and why it’s a game-changer for accountants and bookkeepers.
Step 1: Upload Barclays Bank Statement to DocuClipper
Start by logging into your DocuClipper account to begin the conversion process. If you’re a new user, you can sign up for a free trial to get started. Once you’re in, navigate to the “Bank and Credit Card Statements” section and click “Convert.”
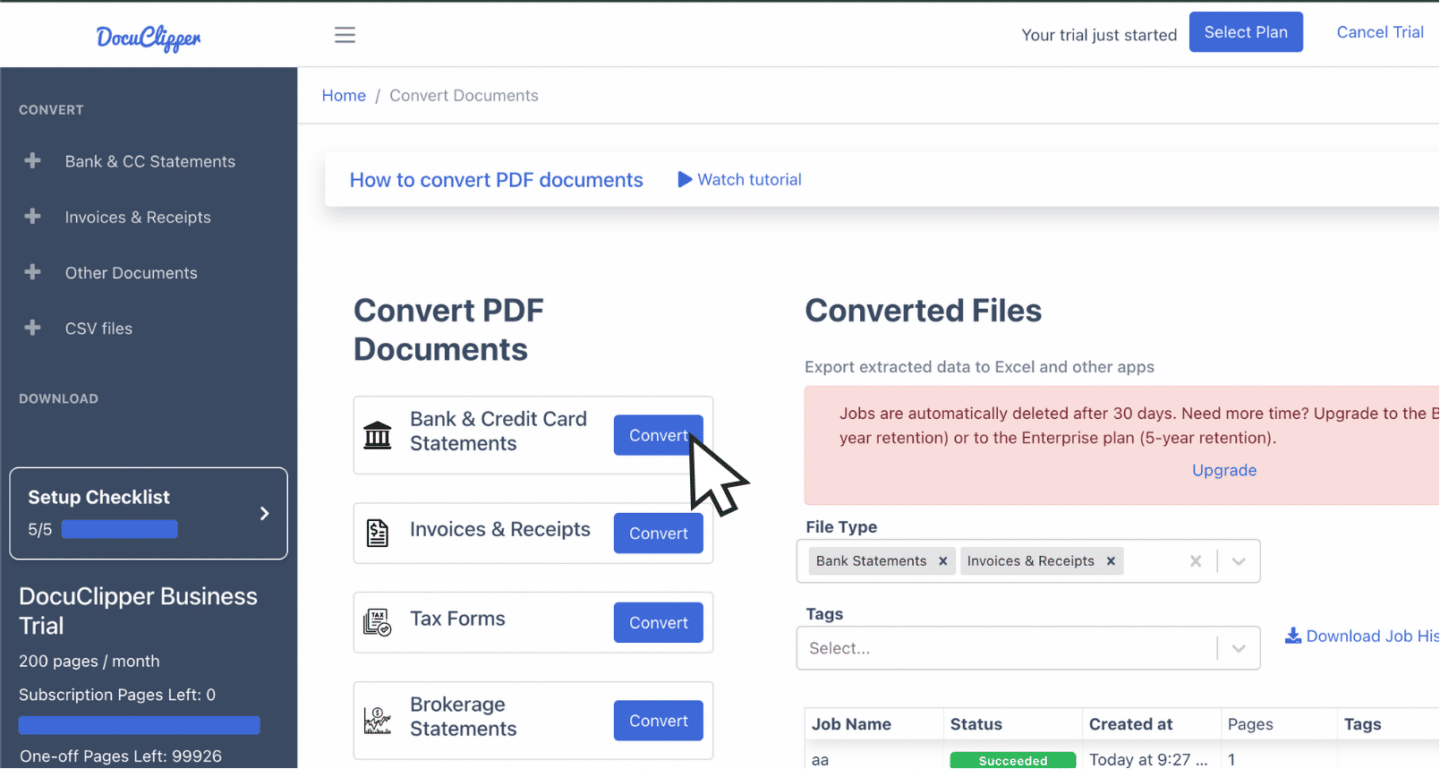
To upload your Barclays Bank PDF statements, drag and drop your files into the upload area. If you have multiple statements, you can upload them all at once to save time. For better organization, consider adding tags or custom names to your job.

You can also email your statements directly to your unique DocuClipper email address, which is available in your account settings. Once uploaded, your files will appear in the “Converted Files” section, ready for bank statement conversion to Excel, CSV, or QBO formats.
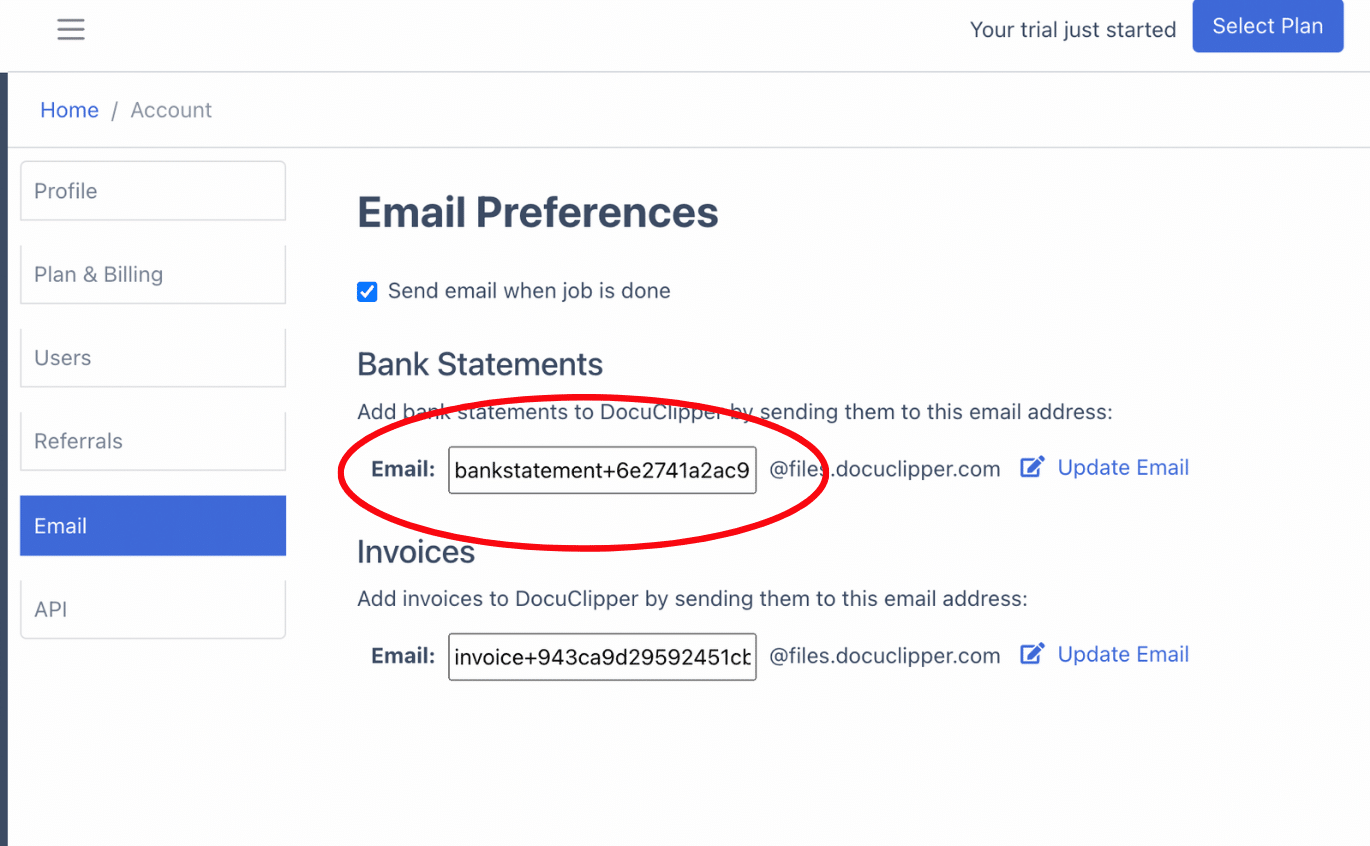
Step 2: Analyze Barclays Bank Statement
Once your Barclays Bank statement is uploaded, DocuClipper displays your original PDF alongside the extracted data in a spreadsheet format. This side-by-side view allows you to easily verify each bank transaction and quickly identify discrepancies in amounts, dates, or totals before they become issues.
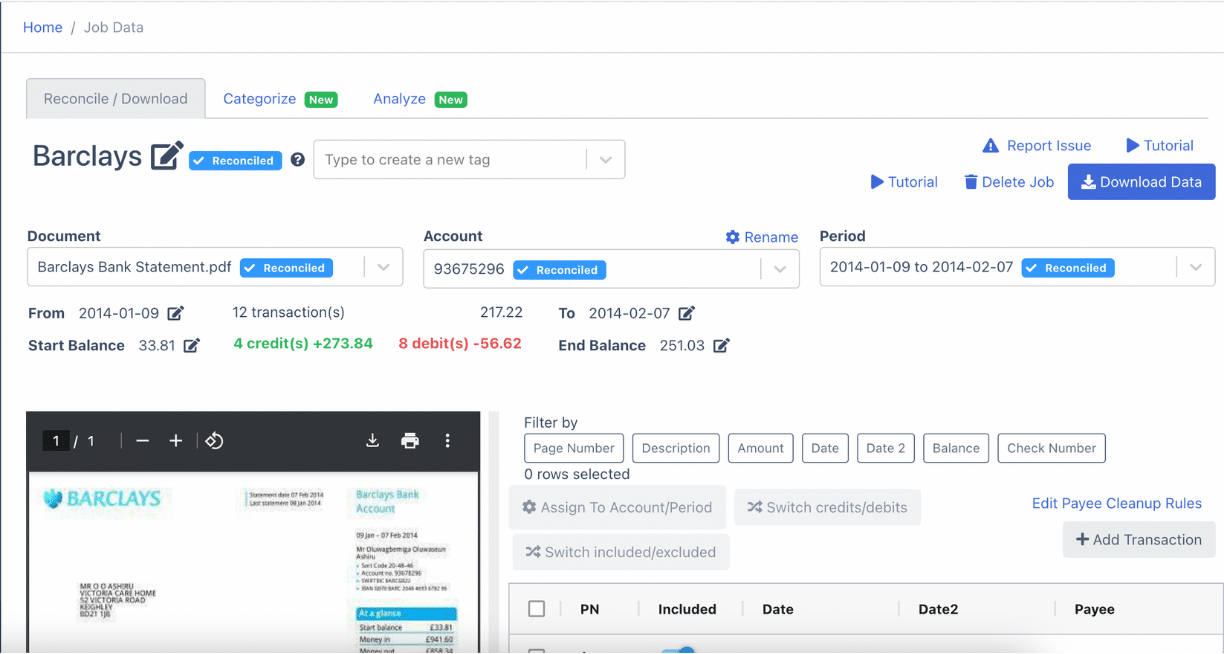
If you’re working with scanned paper statements, take extra care to review the data for any potential OCR or scanning errors. Ensuring accuracy at this stage is crucial for maintaining reliable financial records before proceeding to reconciliation or exporting.
Step 3: Reconcile Barclays Bank Statements
After reviewing your Barclays Bank statement, DocuClipper will automatically reconcile the bank statement. If discrepancies are detected, the reconciliation status of the bank statement will be flagged as incomplete, prompting you to address the issues.
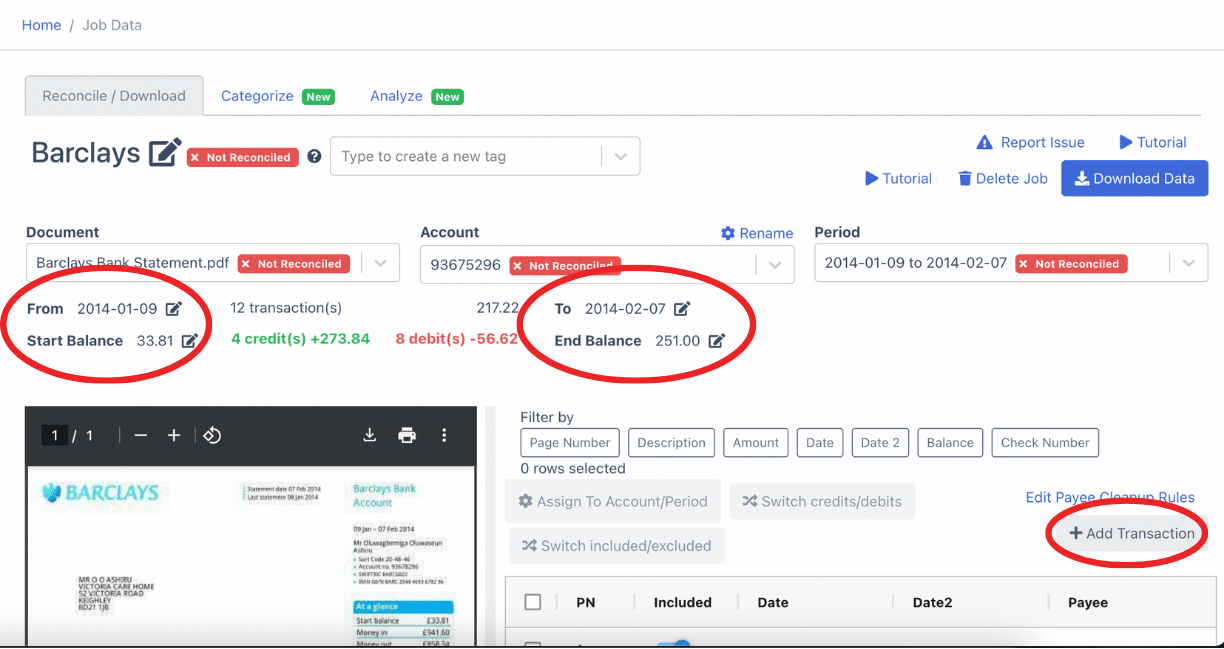
To fix these discrepancies, adjust transaction details like amounts, dates, or descriptions by selecting the corresponding entry.
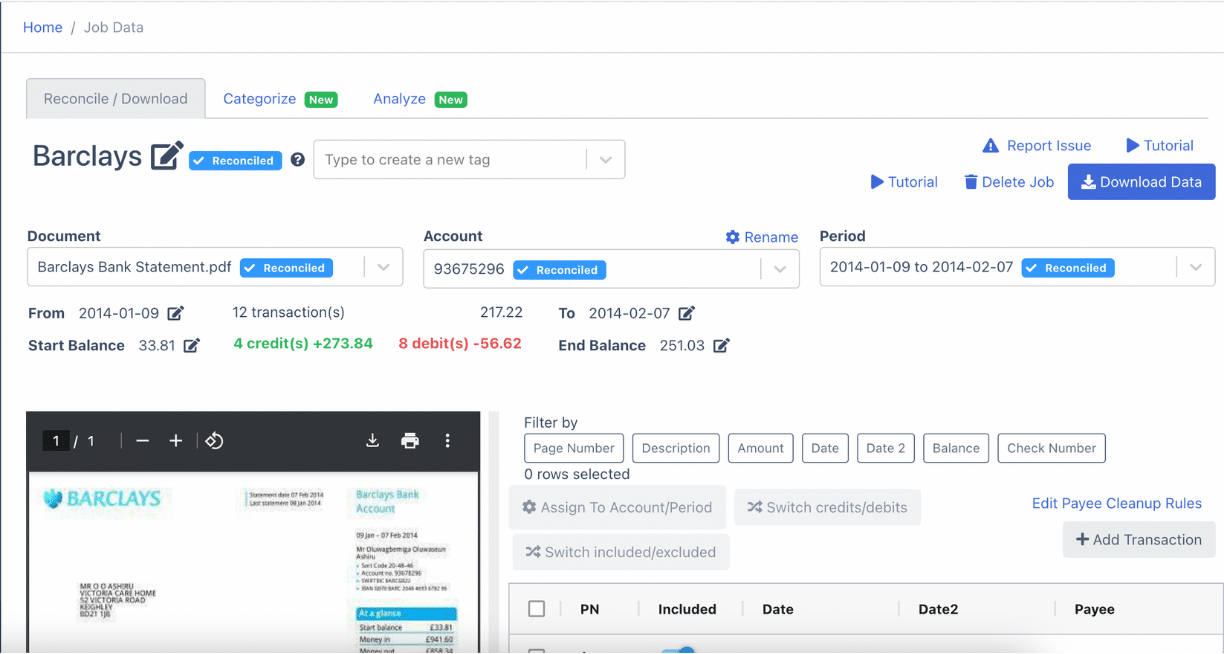
For any missing transactions, click “Add Transaction,” input the necessary details, and confirm that all credits and debits are categorized accurately. This step ensures your financial records remain clean, organized, and ready for further processing.
Step 4 Export Barclays Bank Statement to Excel, CSV, QBO
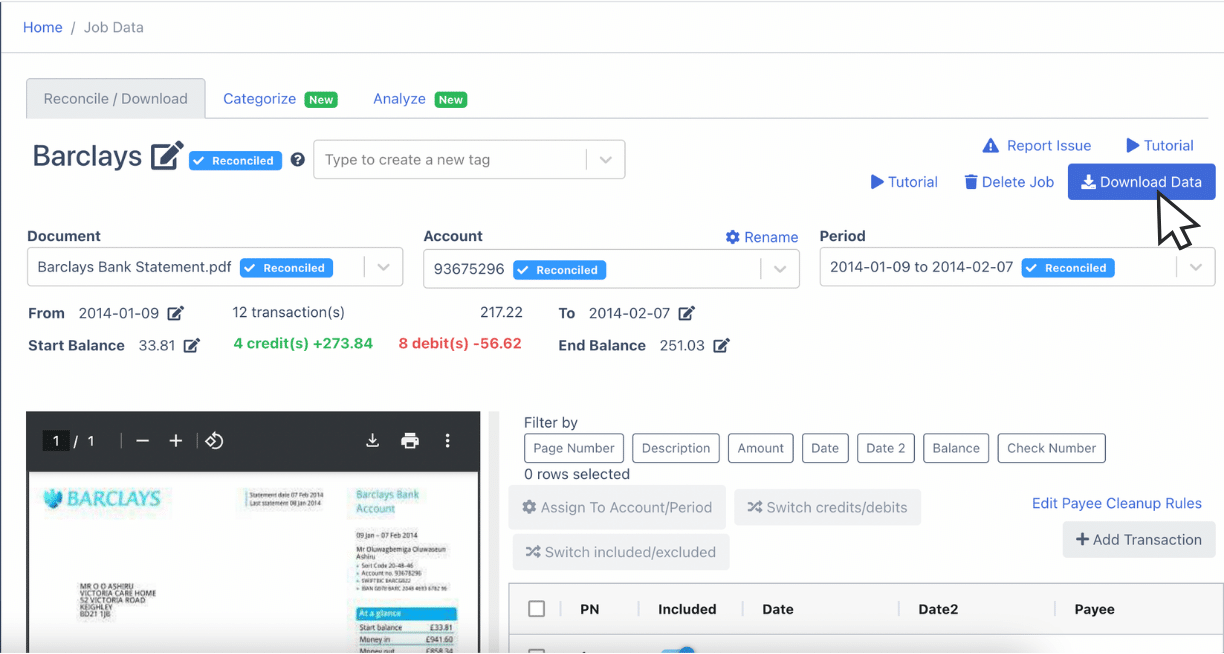
With your Barclays bank statement reconciled, you’re ready to export it to Excel, CSV, or QBO. Simply click “Download” and select your preferred format to begin the export.
Export Barclays Bank Statement to Excel
To export your Barclays Bank statement as an Excel file, go to the export menu and select “Excel” from the options. Choose the “XLSX” format to ensure it works seamlessly with most spreadsheet applications.
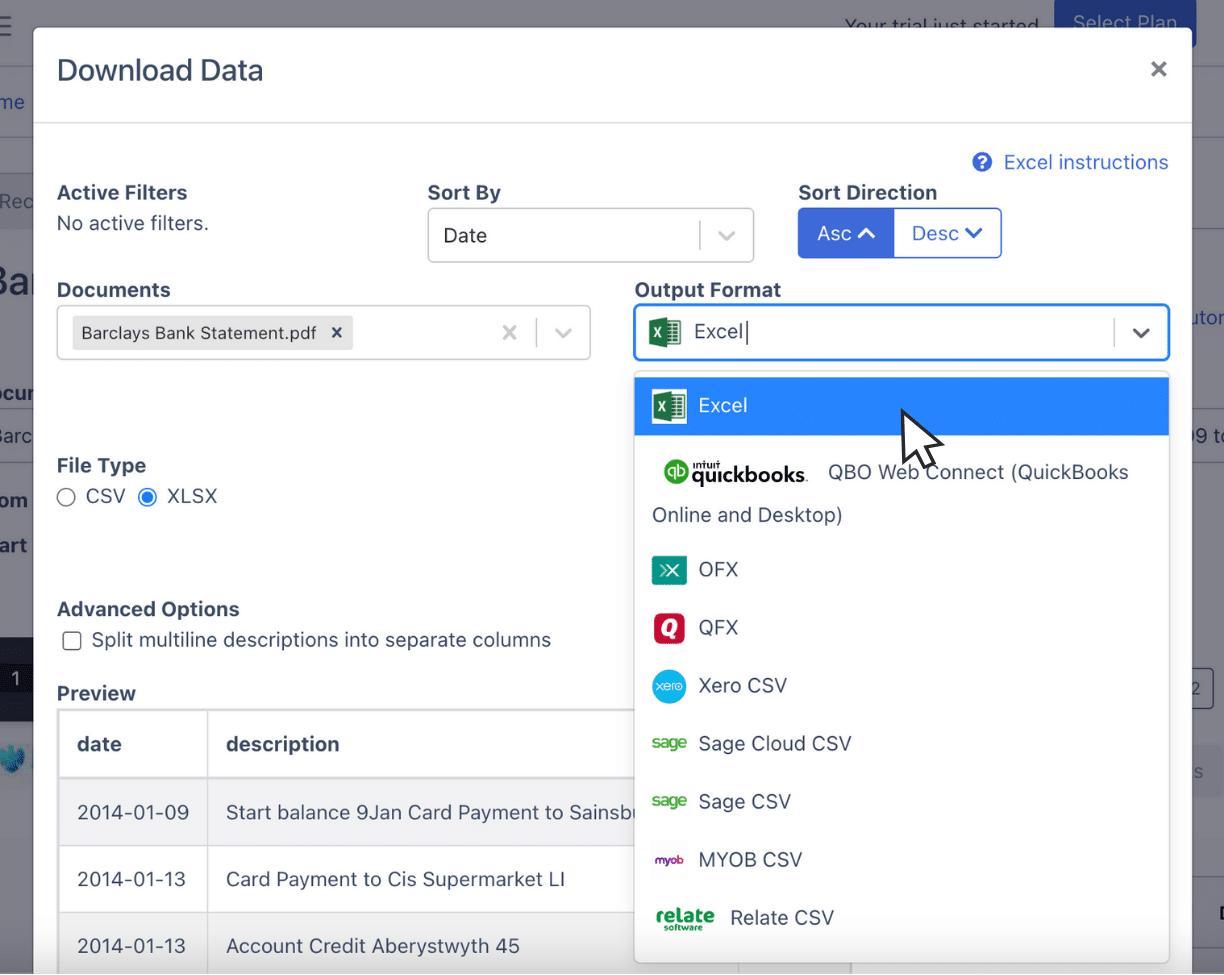
After making your selection, click “Download.” The file will be saved directly to your Downloads folder, ready for immediate use in your accounting tasks.
Export Barclays Bank Statement to CSV
To export your Barclays Bank statement in CSV format, open the export menu and select “Excel.” From there, choose the CSV option as your file format.
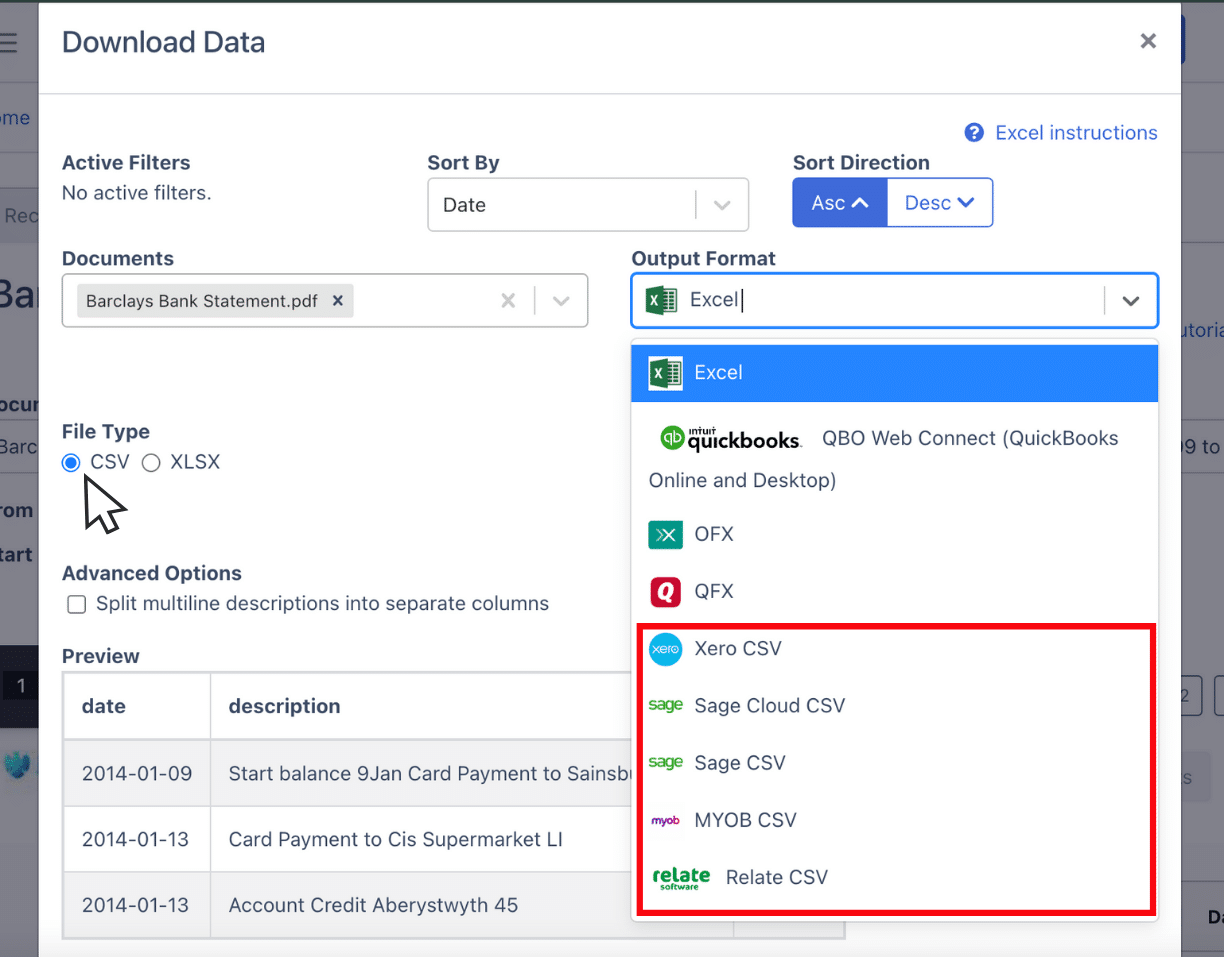
This format is widely compatible with accounting software like Quicken, Xero, Sage, MYOB, Relate, and NetSuite, enabling smooth data transfers and efficient workflows. Once selected, click “Download” to save the file to your computer for streamlined accounting processes.
Export Barclays Bank Statement to QBO
For QuickBooks users, exporting your Barclays Bank statement in QBO format makes importing into the software seamless.
Start by opening the export menu and selecting “QBO.” Fill in the required fields, such as bank account numbers, account names, or classifications.
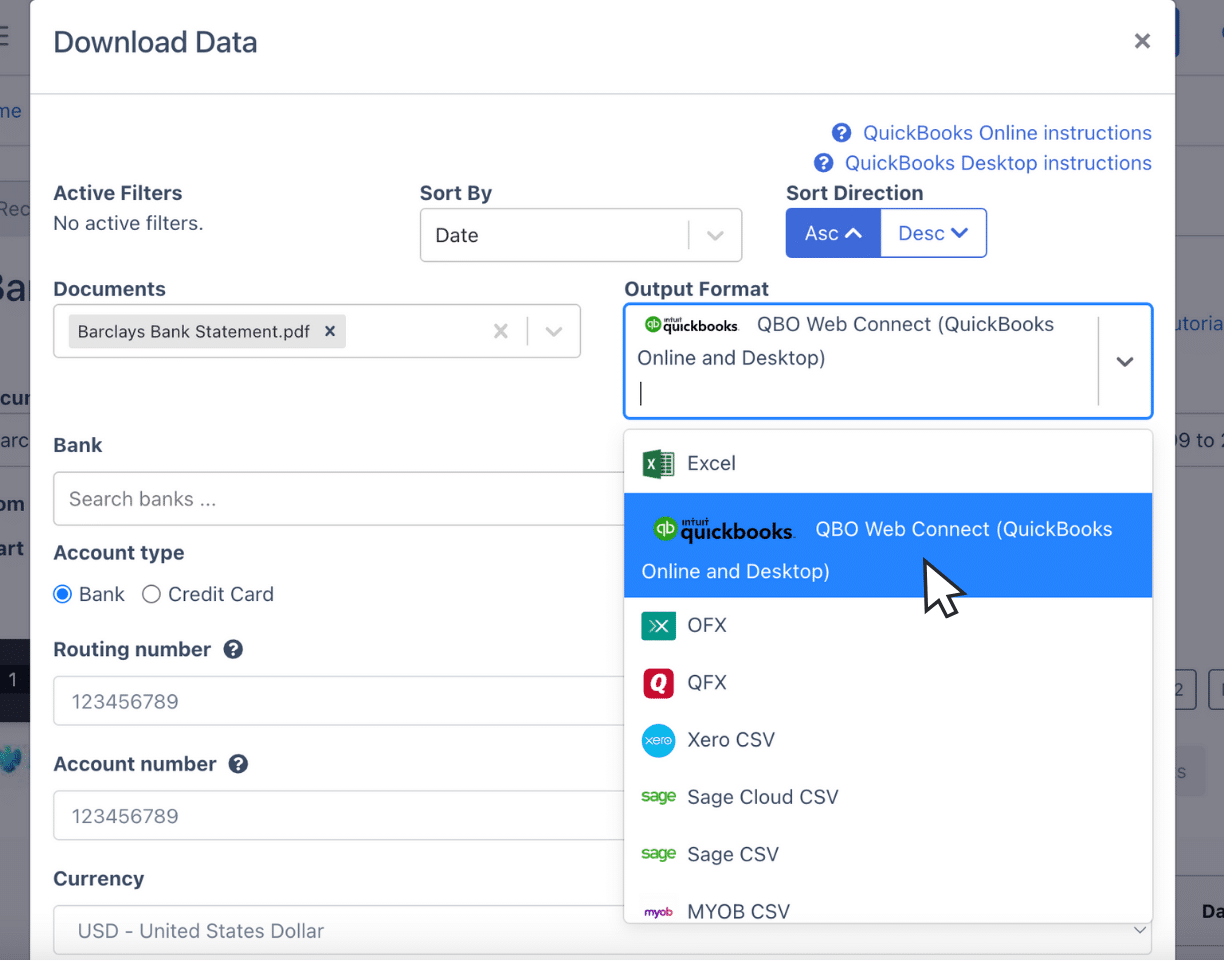
Once all details are entered, click “Download” to save the file. Your statement will now be ready for quick and efficient import into QuickBooks, simplifying your accounting and reconciliation tasks.
Also, we have more guides on how to import bank statements into different software:
- Import bank statements into QuickBooks
- Import bank statements into Sage
- Import bank statements into Xero
- Import bank statements into NetSuite
Step 5: Configure the Output Format
Before downloading your Barclays Bank statement, take a moment to review the spreadsheet’s output format. Check that it meets your specific requirements by adjusting details like date formats, column order, or any other preferences.
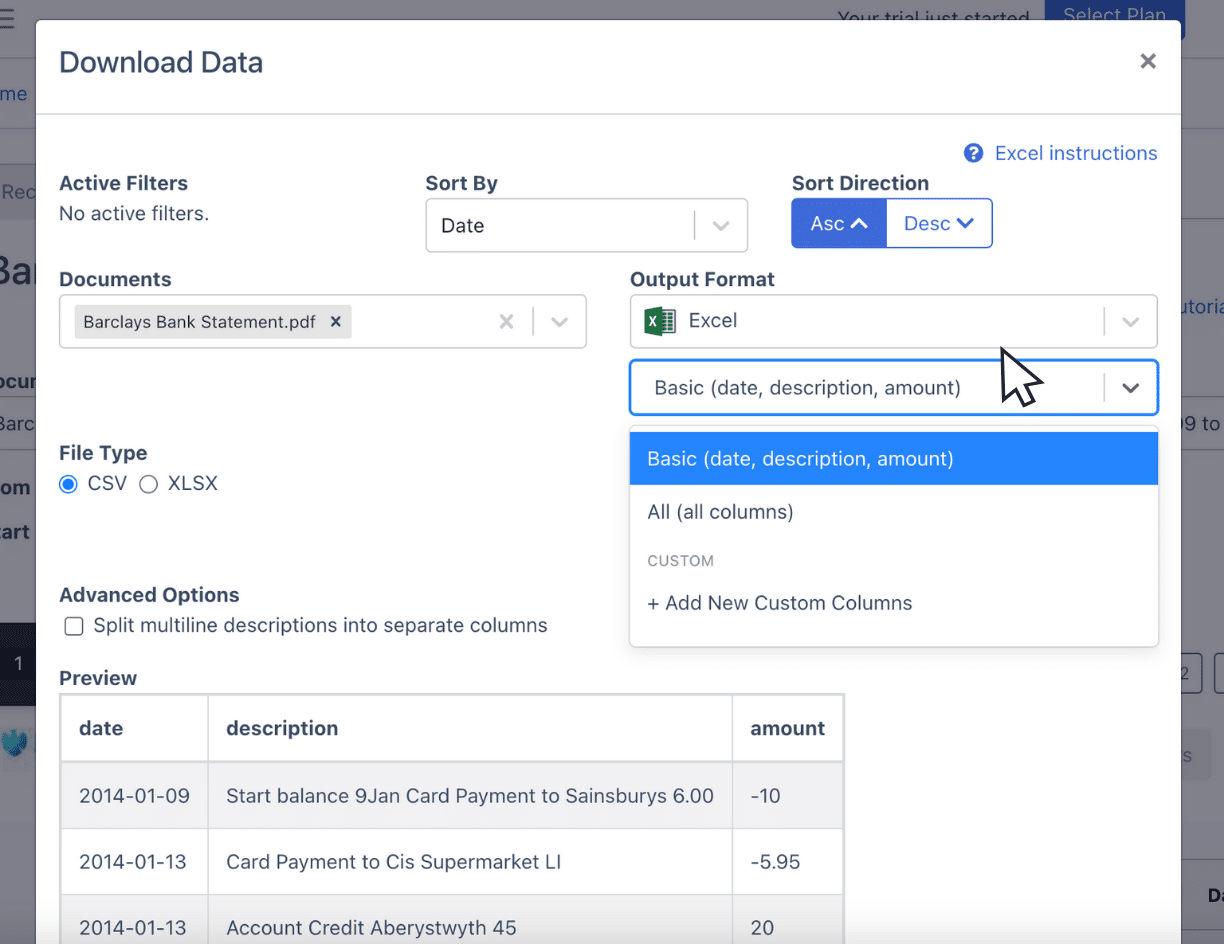
If you need additional customization, use the “Customize” option to modify the default layout. This feature ensures the output aligns perfectly with your accounting needs.
How to Download Barclays Bank Statements
Downloading Barclays Bank statements is straightforward. Here’s how you can do it:
Via Online Banking:
- Log In: Access your Barclays online banking account through their website.
- Select Account: Choose the account you need statements for.
- Go to Statements: Click on the “Statements” or “Documents” section.
- Download: Select the statement period and click the download option to save it in your preferred format.
Via Barclays Mobile App:
- Open the App: Log in to the Barclays mobile app.
- Navigate to Statements: Go to the account for which you need statements.
- Access Options: Scroll to the statements section and select the period you need.
- Download or Email: Download the statement or email it to yourself.
Final Advice
Many banks only provide statements in limited formats like bank feeds or CSV, leaving accountants to manually process piles of PDF bank statements. As these accumulate, handling them becomes time-consuming and error-prone, especially during busy periods.
DocuClipper eliminates these challenges by converting PDFs into formats like Excel, CSV, or QBO quickly and accurately. This not only saves time but also reduces errors and increases productivity. By automating these repetitive tasks, you can focus on high-value accounting work, enhancing efficiency and lowering costs.
Why Use DocuClipper to Convert Barclays Bank Statements
DocuClipper is a web-based tool that efficiently converts PDF bank statements into formats like XLS, CSV, and QBO. Utilizing advanced OCR technology, it accurately extracts data fields from bank statements, minimizing manual entry errors.
Seamless integration with popular accounting software such as QuickBooks, Sage, and Xero ensures smooth data transfer and management.
Additionally, DocuClipper’s transaction categorization feature organizes transactions into groups, streamlining financial analysis.
Beyond bank statements, DocuClipper also processes credit card statements, brokerage statements, receipts, and invoices, making it a versatile solution for comprehensive financial document management.
FAQs about How to Convert Barclays Bank Statements to Excel
Here are some frequently asked questions about how to convert Barclays Bank Statement to Excel.
Can I export my Barclays bank statement to Excel?
Yes, you can export your Barclays bank statement to Excel. Log in to your Barclays Online Banking account, select the desired account, and click on ‘Export’ at the top of the transactions list. Follow the instructions to export your data in a format compatible with Excel.
How do I download a Barclays bank statement to a CSV file?
To download a Barclays bank statement as a CSV file, log into your online banking account, select the desired account, and navigate to the transactions section. After choosing the appropriate date range, select the “Export” option and choose CSV to save the file.
How do I export a Barclays bank statement to Excel?
To export a Barclays bank statement to Excel, log into your online banking account, select the relevant account, and navigate to the transactions section. Choose the desired date range, click “Export,” and select Excel as the format to download your statement for further use.
Learn More
Looking for more types of bank statements to convert? Check out our library about bank statement conversion:
- How to Convert RBC Bank Statement to Excel, CSV, and QBO in 1 Minute or Less
- How to Convert Capital One Bank Statement to Excel, CSV, and QBO in 1 Minute or Less
- How to Convert US Bank Bank Statement to Excel, CSV, and QBO in 1 Minute or Less
Or use these resources to learn more about accounting: