Bank statement reconciliation is a vital process in financial management, involving reviewing and verifying the transactions listed on a bank statement to ensure their accuracy.
This practice ensures the accuracy of financial data, aids in detecting errors or fraudulent activities, and contributes to effective cash flow management.
Regular reconciliation is crucial for maintaining financial health and making informed business decisions.
And in this article, we are going to help you understand everything you need to know about bank statement reconciliation.
What is Bank Statement Reconciliation?
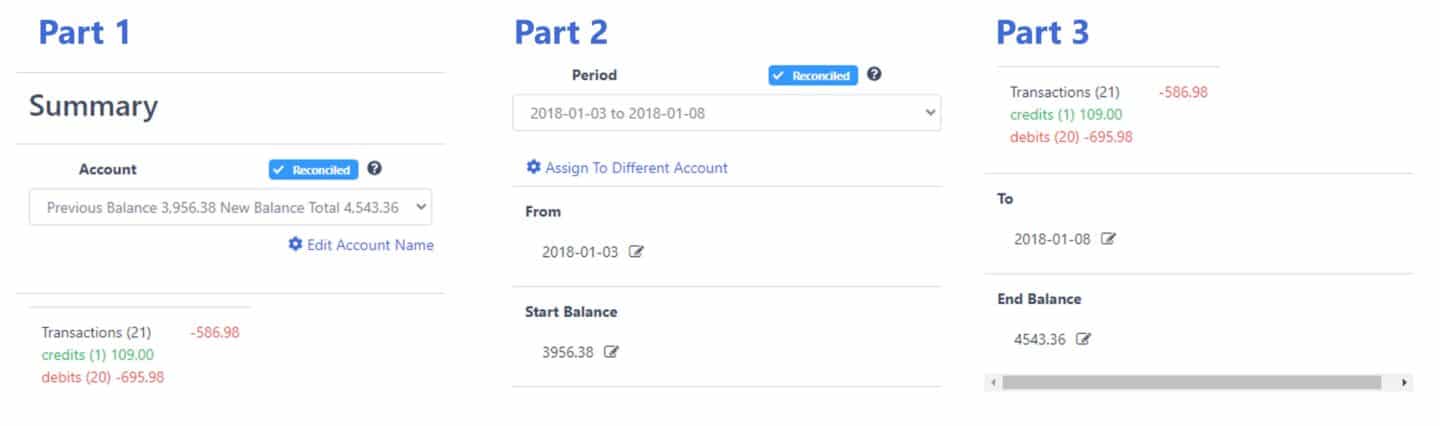
Bank statement reconciliation involves reviewing and verifying the transactions listed on a bank statement to ensure their accuracy. This process is essential for maintaining accurate financial records and identifying any discrepancies within the bank’s records or identifying fake bank statements.
The primary purpose of bank statement reconciliation is to verify the accuracy of the transactions listed on the bank statement. It helps to identify any errors, discrepancies, or fraudulent activities that might have occurred.
In the context of businesses, bank statement reconciliation is an integral part of financial management. It ensures that the company’s cash flow, balance sheet, and other financial statements are accurate and up to date.
This accuracy is vital for making informed business decisions, planning for the future, and maintaining compliance with financial reporting standards.
The Process of Bank Statement Reconciliation
Bank statement reconciliation can be done manually or with the help of automated tools. In this section, we will explore both methods.
Manual Bank Statement Reconciliation Using Excel
Manual bank statement reconciliation, while it can be time-consuming, is a fundamental skill that can be effectively executed using Excel.
Here’s a step-by-step guide:
- Collect Your Bank Records: Start by gathering your bank records. These can be obtained from your online banking portal, physical bank statements, or data shared with your accounting software.
- Compile Your Business Records: Next, assemble your business records. These are typically maintained in accounting software, logbooks, or spreadsheets like Excel.
- Identify the Starting Balance: When preparing a monthly reconciliation, the closing balance from the previous month is used as the starting balance for the current month.
- Compare Deposits and Withdrawals: Review the transactions listed in your cashbook and on your bank statement. Ensure that the transactions on both records match and mark them off as you go.
- Adjust the Bank Statement: Make necessary adjustments to your bank statement. This includes adding any uncleared deposits, correcting any errors, and deducting any outstanding checks. These adjustments ensure consistency between your ledger and bank statement.
- Adjust Cash Account: Make necessary adjustments to your cash records as well. This includes adding any interest earned and deducting any fees, NSF checks, or penalties that have not been recorded.
- Compare Balances: Finally, compare the adjusted balances of your books to the bank’s. If the adjusted balances match, the bank reconciliation process has been successful. If they don’t match, you’ll need to repeat the reconciliation process.
This manual process, while thorough, can be time-consuming and prone to human error.
Automated Bank Statement Reconciliation Using DocuClipper Bank Statement Converter
Bank statement reconciliation is a time-consuming and error-prone process.
This is where DocuClipper is offering an automated solution to reconcile bank statements and convert PDF bank statements to Excel or CSV.
DocuClipper uses advanced Bank Statement OCR technology to process your bank statements and create bank extracts. After processing, it presents a comprehensive page with all bank transactions.
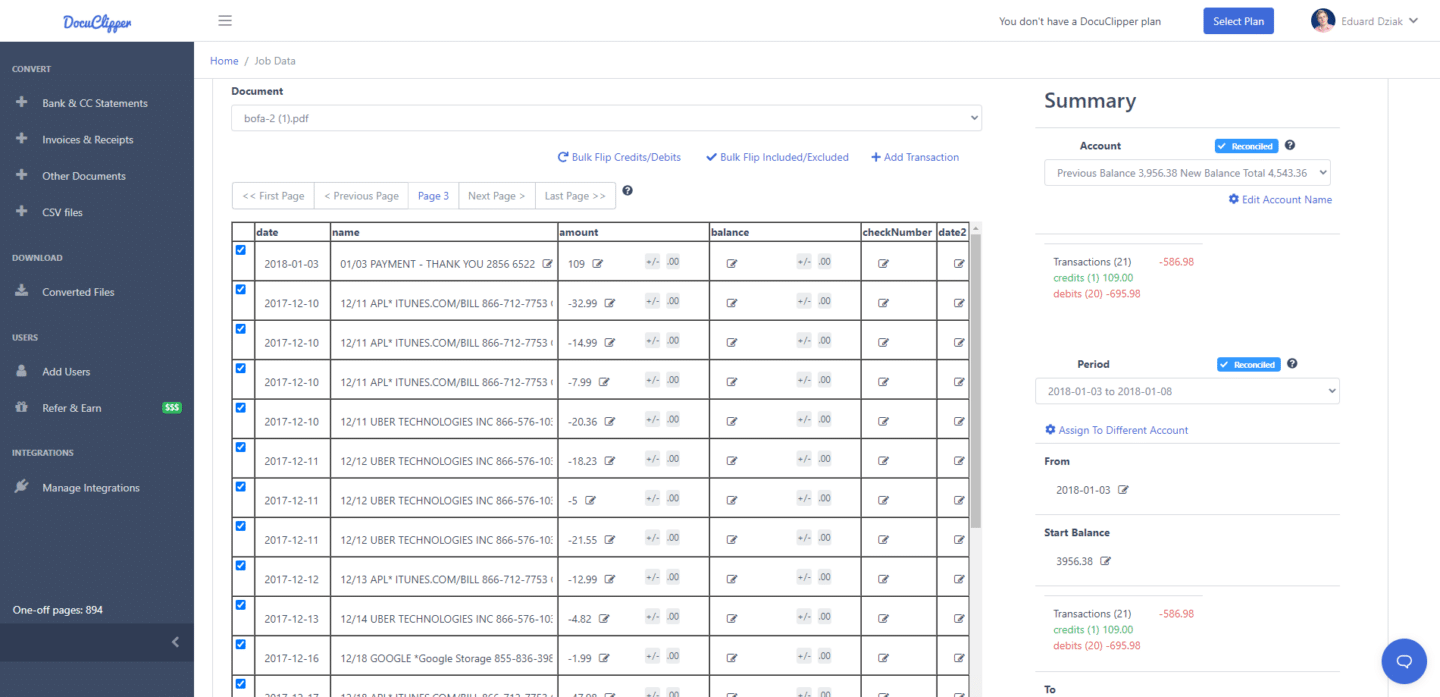
If there are discrepancies, it indicates the document as “Not Reconciled”. You can then go through the transactions to identify and correct any errors.
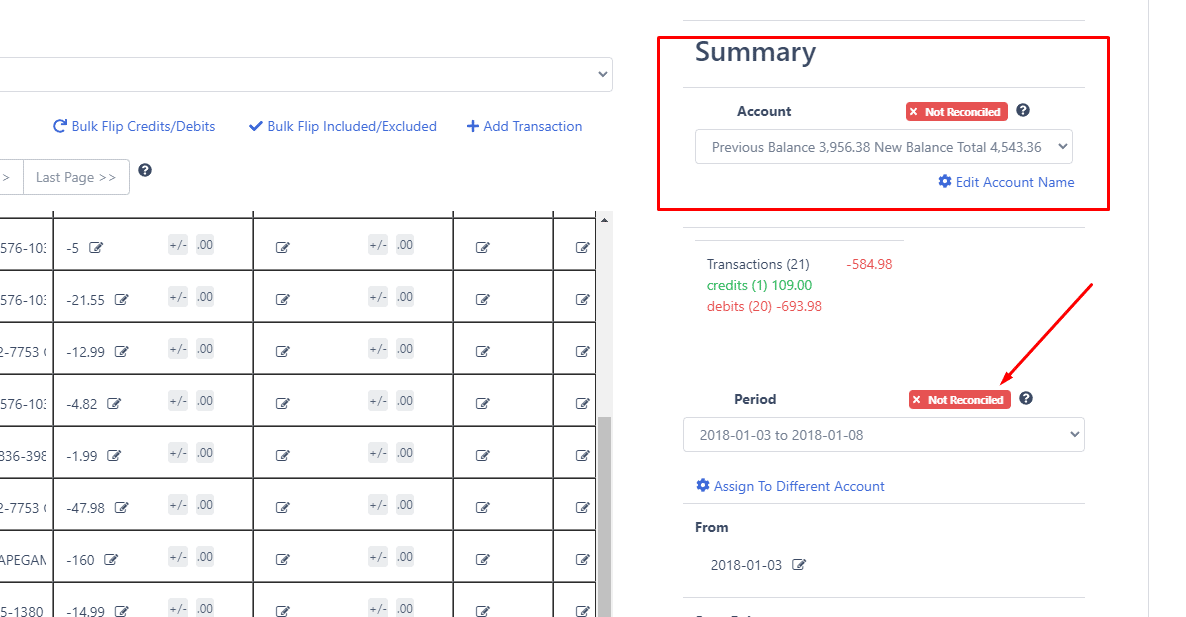
DocuClipper bank statement converter allows you to adjust transaction amounts, add missing transactions, and even choose which transactions to include in the final output.
Once all corrections are made, DocuClipper automatically reconciles the statement again. If all transactions match with the beginning and ending balances, the document is marked as “Reconciled”.
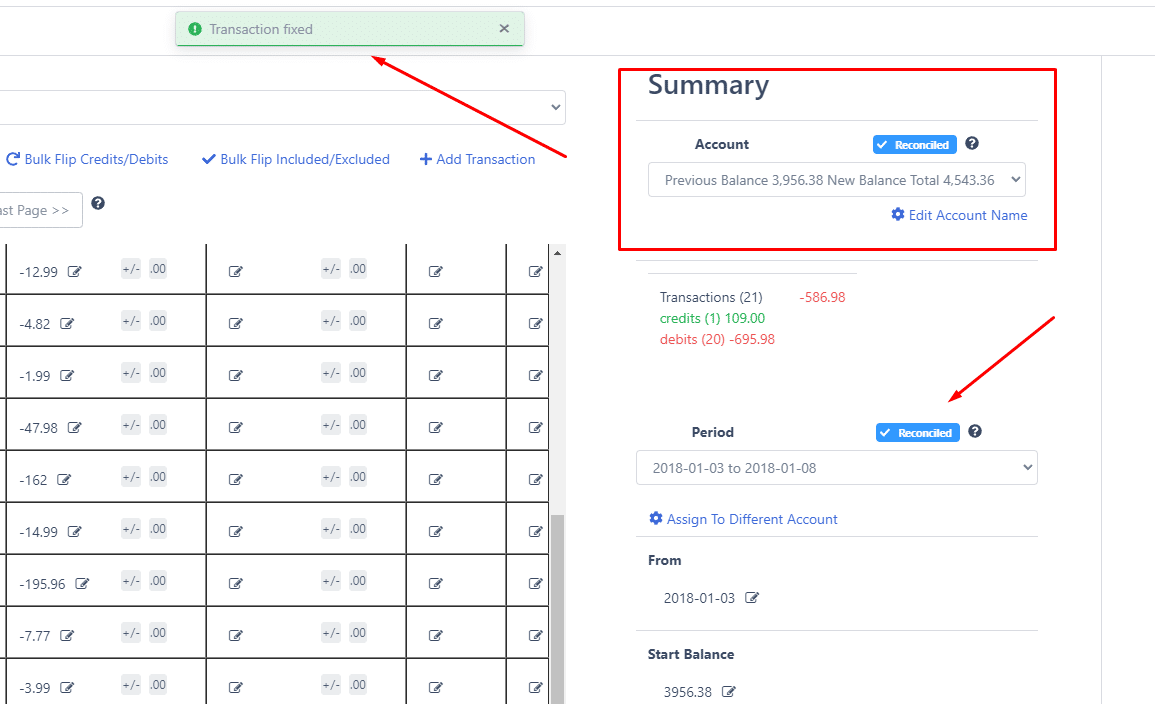
Once your document is reconciled, you can download the data in various formats, including Excel CSV, making it easy to import into your accounting systems.
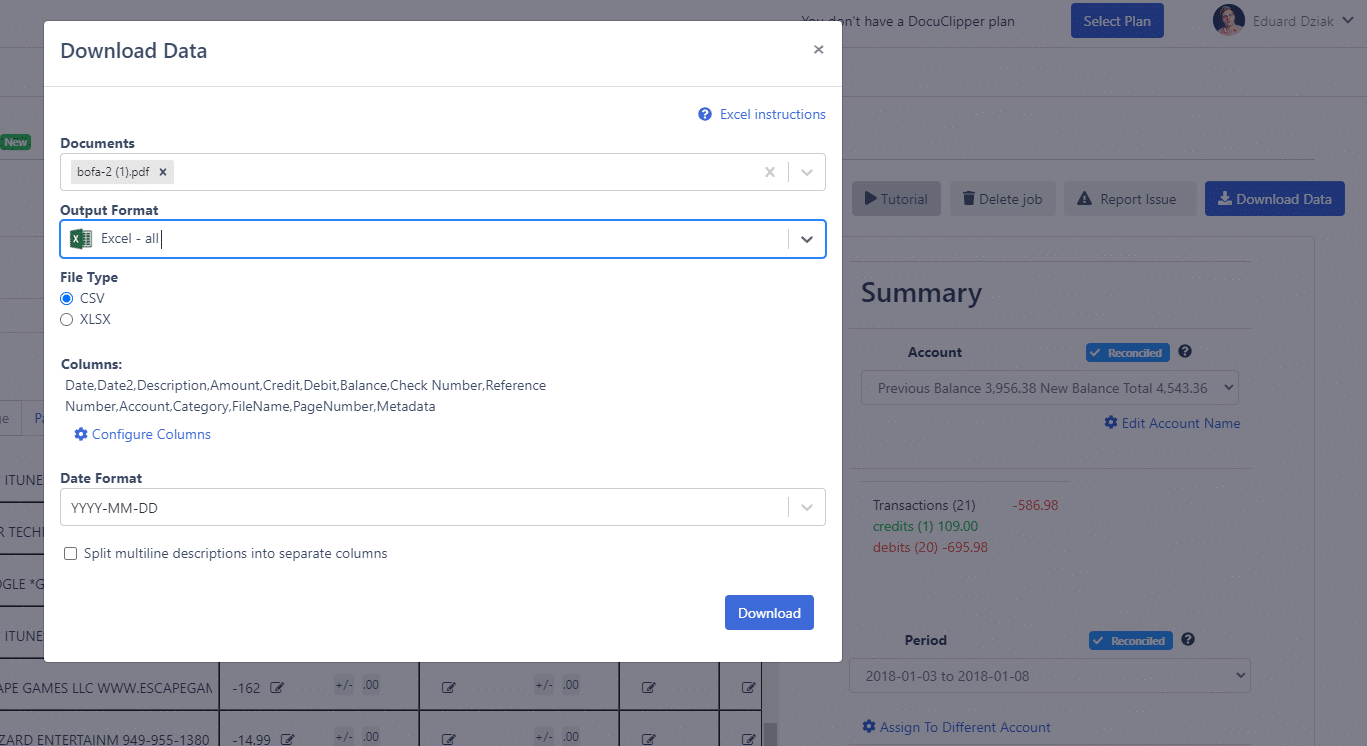
With DocuClipper, bank statement reconciliation becomes a streamlined and efficient process, saving you time and reducing the risk of errors.
Benefits of Regular Bank Statement Reconciliation
Regular bank statement reconciliation is a critical practice for both individuals and businesses. It offers several benefits that contribute to effective financial management:
- Accuracy of Financial Records: Regular reconciliation ensures that your financial records are accurate. By comparing your bank statement with your own records, you can identify and correct any discrepancies, ensuring that your financial data is up-to-date and reliable.
- Detection of Errors and Fraud: Bank statement reconciliation allows you to spot any errors or fraudulent activities. This could include double charges, unauthorized transactions, discrepancies in the recorded amounts, or even fake bank statements. Early detection of such issues allows for timely resolution and prevents potential financial losses.
- Compliance with Financial Reporting Standards: For businesses, regular bank statement reconciliation is crucial for maintaining compliance with financial reporting standards. It ensures that your financial statements accurately reflect your company’s financial position, which is essential for audits and tax filings.
- Increased Confidence of Investors and Creditors: Investors and creditors want to see that a company’s financial records are accurate and that its cash flow is managed effectively. Bank statement reconciliation can help to give investors and creditors the confidence they need to invest in or lend money to the company.
- Peace of Mind: Lastly, regular bank statement reconciliation gives you peace of mind. Knowing that your financial records are accurate and up-to-date eliminates the stress of potential financial discrepancies or issues.
Overall, regular bank statement reconciliation is an important part of business financial reporting compliance.
It can help to ensure the accuracy of financial records, improve cash flow management, and comply with accounting standards.
Common Challenges in Bank Statement Reconciliation and How to Overcome Them
Doing bank statement reconciliation brings many challenges that can complicate your life.
Here are some of the most common challenges in bank statement reconciliation and how you can solve them:
Challenge: Time-Consuming Process Manual reconciliation can be a lengthy process, particularly for businesses with a high volume of transactions. It requires meticulous attention to detail and can consume significant resources. 29% of the companies have already implemented the automated accounts payable process to eradicate human labor and increase accuracy. (Accounting statistics)
Solution: Automated Solution Automating the reconciliation process can drastically reduce the time and effort required. Tools like DocuClipper streamline the process by automatically extracting transaction data from your bank statements and reconciling them. This improves and speeds up the bank reconciliation process.
Challenge: Human Error Manual reconciliation is susceptible to human error. Mistakes in data entry or overlooking transactions can lead to discrepancies in financial records. In fact, Humans make 100x more data entry errors compared to automated data entry systems. (data entry statistics)
Solution: Minimize Human Intervention Automated tools like DocuClipper minimize the risk of human error by automating data extraction and reconciliation. This ensures a higher level of accuracy in your financial records.
Challenge: Complexity of Transactions Some transactions, such as bank fees or interest, can complicate the reconciliation process. These transactions may not be immediately apparent when reviewing bank statements.
Solution: Advanced Transaction Handling To handle complex transactions, it’s important to conduct a detailed review of your bank statements and categorize different types of transactions. This will make the reconciliation process simpler and more efficient. DocuClipper can help by converting your bank statements into a more manageable format like Excel, CSV, or QBO, making it easier for you to review bank transactions.
Challenge: Discrepancies Between Bank and Business Records There may be discrepancies between the bank’s records and your own, making reconciliation challenging.
Solution: Regular Reconciliation and Communication Regular reconciliation helps identify such discrepancies early. If you can’t resolve a discrepancy, the clear records provided by the reconciliation process can be used to communicate with your bank and resolve the issue.
Challenge: Outdated Processes Relying on outdated processes and tools can make bank statement reconciliation more difficult and less efficient.
Solution: Embrace Modern Tools Regularly review and update your reconciliation processes. Consider investing in modern tools like DocuClipper that can automate and streamline the process, ensuring you’re using the most efficient and effective methods for bank statement reconciliation.
Final Advice
Bank reconciliation, along with bank statement reconciliation, forms the backbone of robust financial management. It plays a pivotal role in maintaining the accuracy of your general ledger and cashbooks.
Regular reconciliation ensures that your financial records are up-to-date and reflect the true state of your financial affairs. It helps in identifying any discrepancies, errors, or fraudulent activities early, allowing for timely resolution and prevention of potential financial losses.
Remember, the goal of bank statement reconciliation isn’t just to match numbers between your bank statement and financial records. It’s about maintaining financial accuracy, ensuring compliance, and making informed decisions for your financial health.
Reconcile Bank Statements with DocuClipper
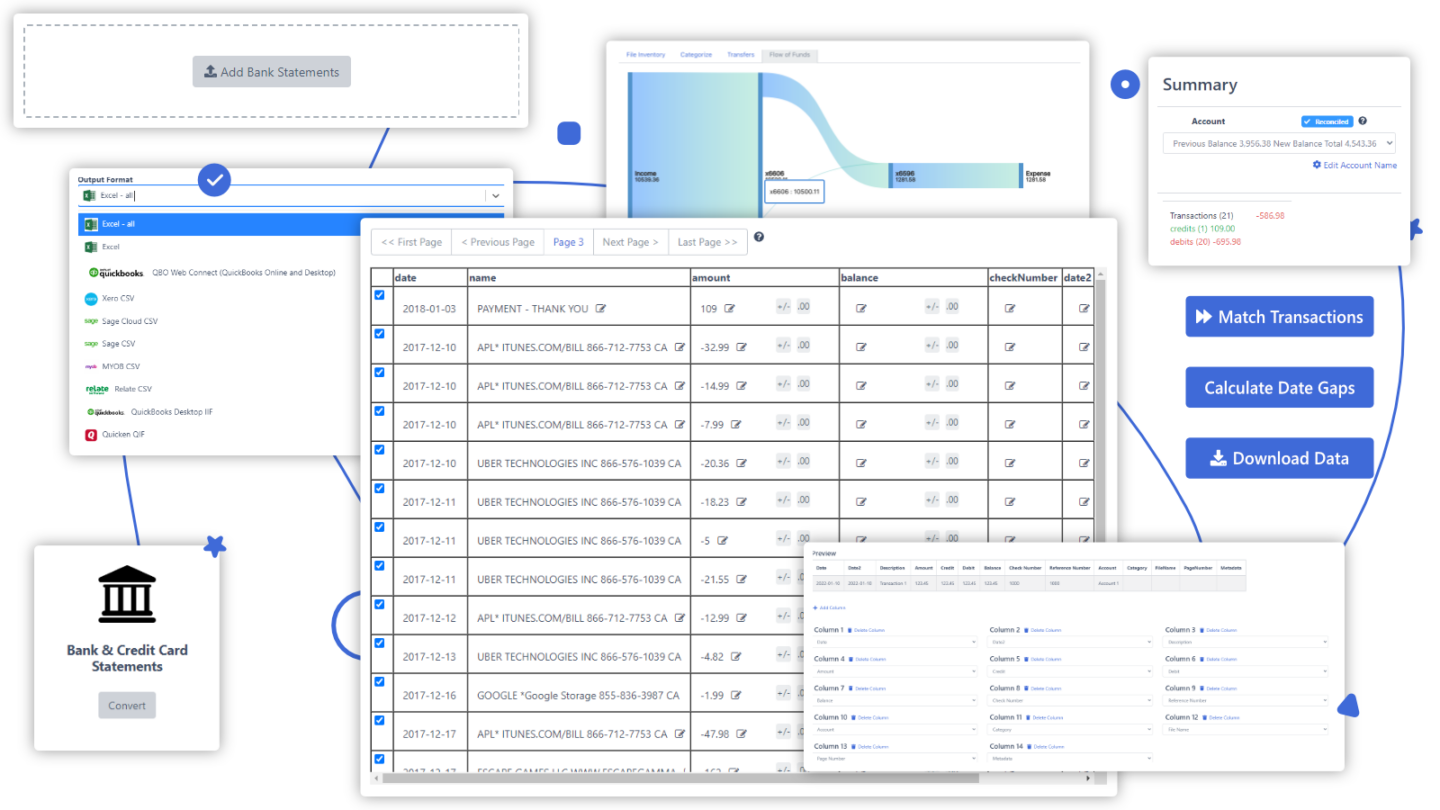
Tired of the tedious task of bank statement reconciliation? Let DocuClipper do the heavy lifting. Our tool transforms your bank statements into an easy-to-manage format, streamlining your reconciliation process. Say goodbye to manual errors and hello to efficiency.
Ready to simplify your financial management? Start your journey with DocuClipper today. Start Now.
Frequently Asked Questions about Bank Statement Reconciliation
In this section, we’re going to answer some commonly asked questions about bank statement reconciliation:
What are the steps in reconciling a bank statement?
Reconciling a bank statement involves these steps:
1) Gather your bank and business records.
2) Identify the starting balance.
3) Compare deposits and withdrawals.
4) Adjust the bank statement and cash account.
5) Compare the adjusted balances.
If they match, reconciliation is successful. If not, repeat the process.
What 3 items do you need to reconcile your bank statement?
To reconcile your bank statement, you need:
1) Your bank statement, which lists all transactions made during the period.
2) Your own financial records, such as a cashbook or ledger, to compare with the bank statement.
3) The starting balance, typically the closing balance from the previous period, ensures accurate comparison.



