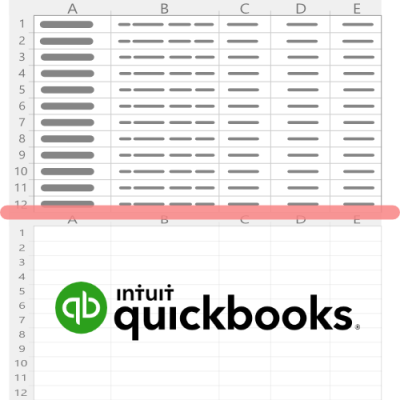Dealing with financial data from various bank statements, bank extracts, and PDFs can be a headache when trying to reconcile transactions into QuickBooks. Tools like DocuClipper provide an easy way to convert bank statements to Excel, CSV, or QBO formats for streamlined reconciliation.
This step-by-step guide will show you how to convert CSV to QBO format using DocuClipper, making it easy to import your financial transactions into QuickBooks Online or Desktop.
We also have guides to convert PDF files to other file formats:
Step 1: Import Your CSV File
First, you’ll import your source CSV file into the DocuClipper platform. It accepts a wide variety of CSV formats and structures for easy importing of your data.
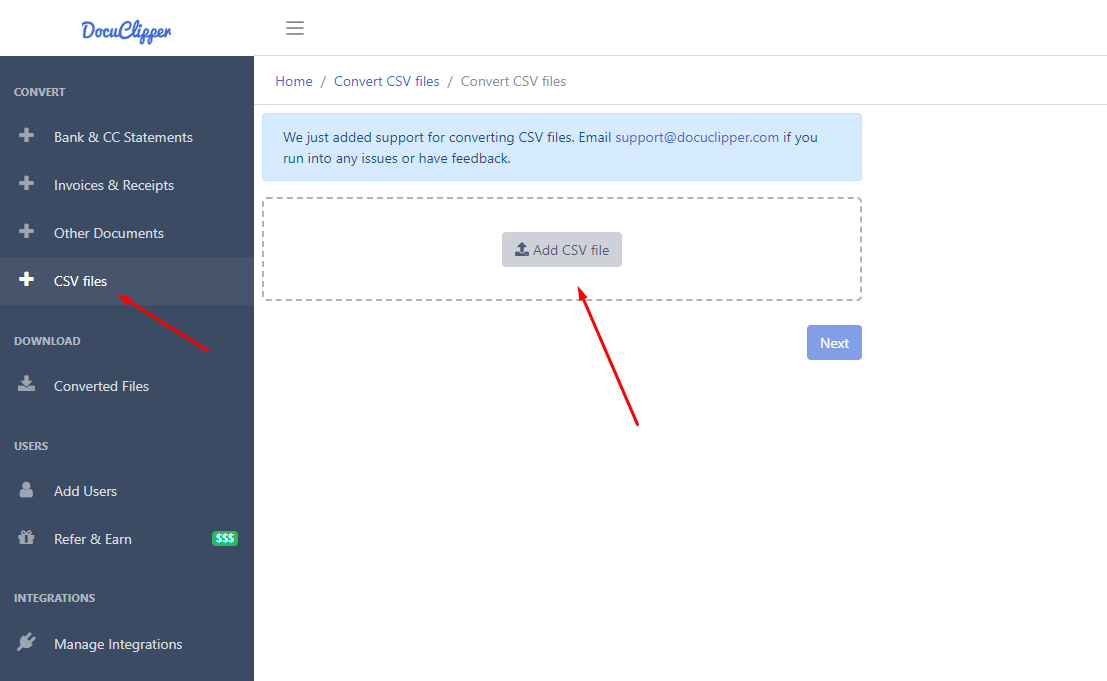
To import your CSV:
- In the DocuClipper sidebar menu, click “CSV Files”
- Drag and drop your CSV file into the upload box
- Or click the “Add CSV File” button to browse and upload
- This will bring your CSV spreadsheet into DocuClipper for conversion.
Step 2: Map Columns to QBO Fields
Once imported, you will see your transactions. During the review process, you can add any missing data needed to complete bank statement reconciliation. You can also customize transactions as needed.
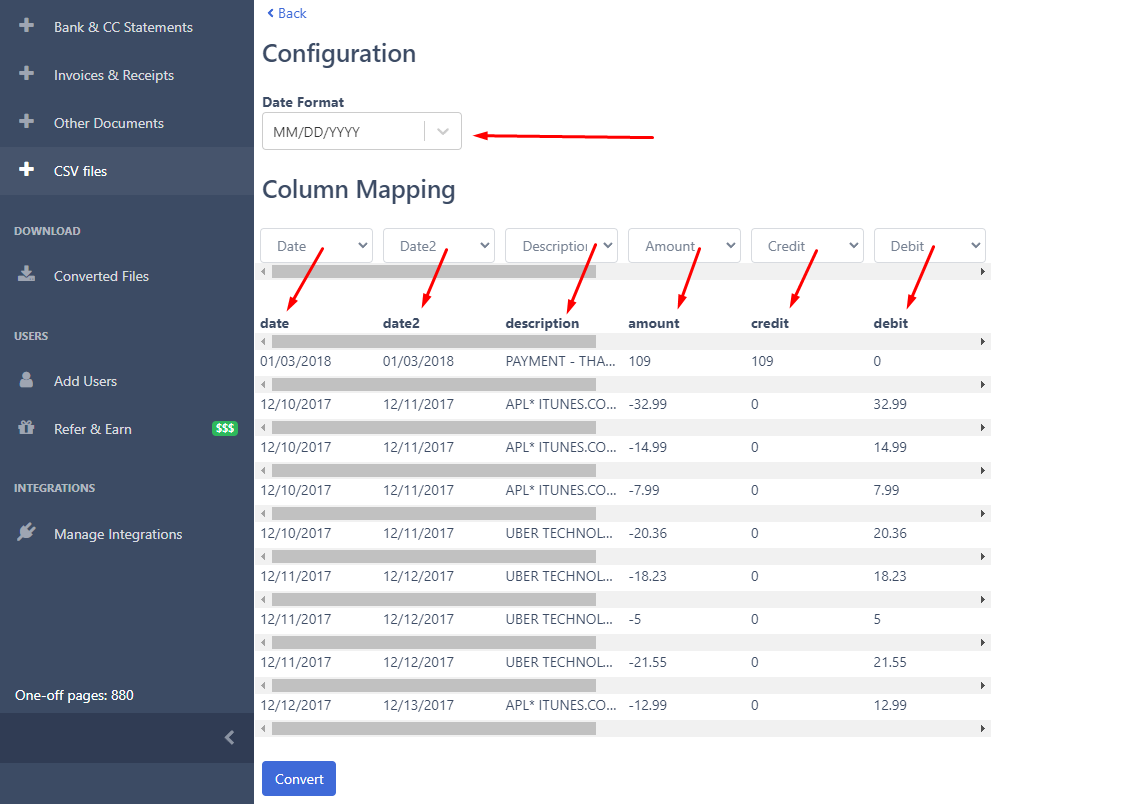
To map the columns:
- Match the column headings from your CSV to the dropdown options in DocuClipper.
- For each column, use the dropdown to select the appropriate QBO field.
- Adjust any date format differences between your CSV and QBO.
- Click “Convert” when finished mapping all columns.
Properly mapping your CSV data ensures it imports smoothly into your QuickBooks Online account. DocuClipper translates your information into the optimal QBO structure based on your configured column mappings.
Step 3: Review and Customize Transactions
Once your CSV is imported and mapped, you will see your transactions displayed within DocuClipper.
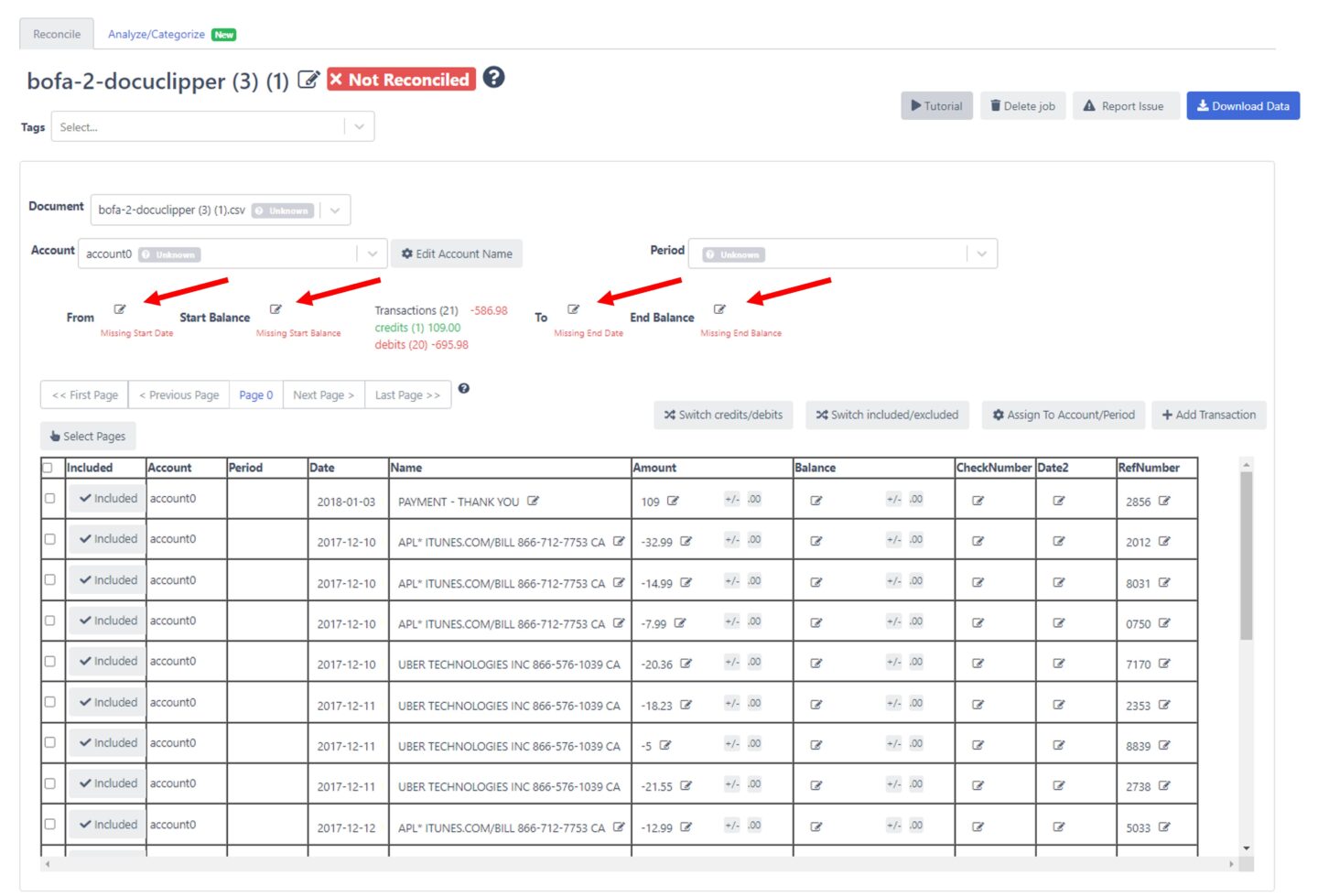
However, some may show as “Unreconciled” because additional data like start/end dates and balances are required.
During the review process, you can:
- Add any missing dates or balances needed to fully reconcile transactions.
- Modify individual transactions to match your source CSV as needed.
- Customize transactions by adding or removing rows, changing accounts, adjusting debits/credits etc.
Properly reconciling transactions and reviewing data ensures your QBO download is accurate to your CSV transactions. You can fine-tune everything in this stage.
Step 4: Download QBO File
When you are satisfied with all your transactions in DocuClipper, you’re ready to download your data into the QBO file format.
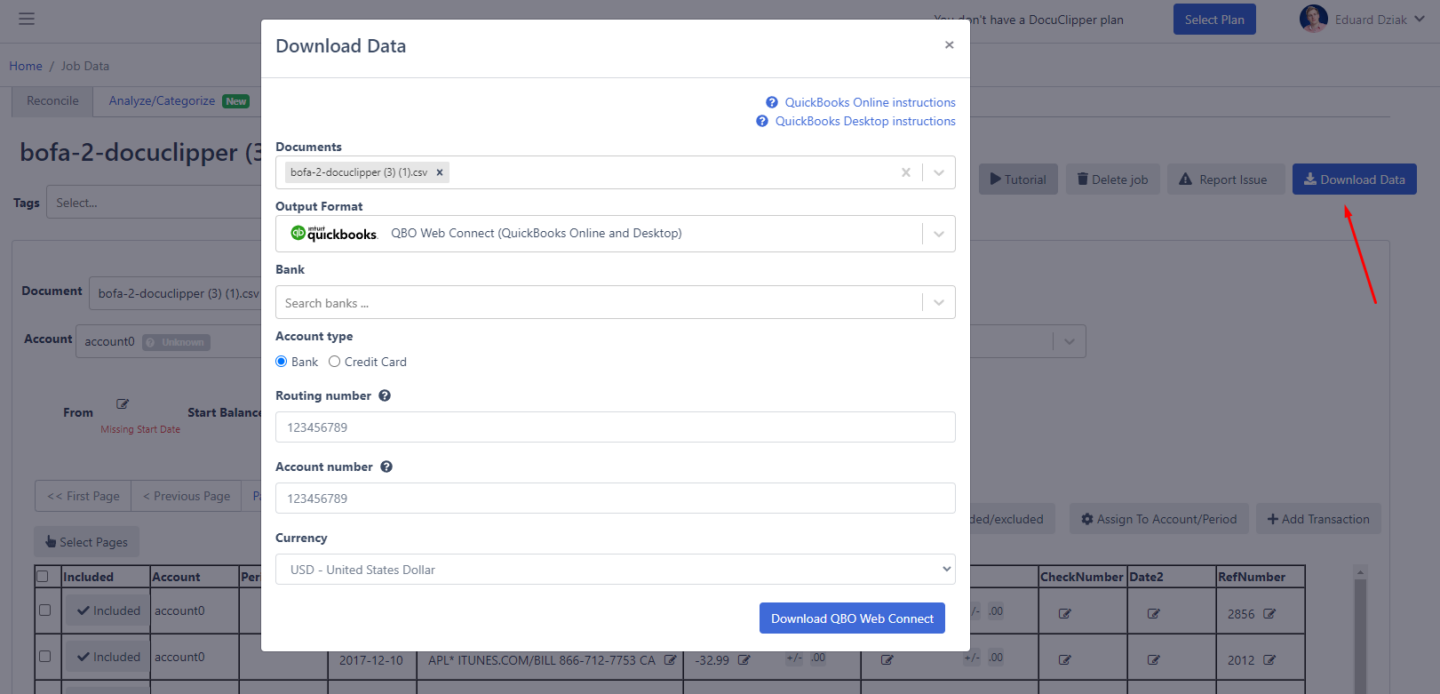
To download:
- Click “Download Data” and choose QBO as the format
- Select your bank name or use Chase Web Connect
- Choose account type: Bank or Credit Card
- Enter routing and account numbers
- Pick appropriate currency
- Click “Download QBO Web Connect”
This will convert your optimized CSV data into a QBO file ready for quick importing into your QuickBooks Online account.
What Are CSV and QBO File Formats?
CSV (comma separated values) files are a simple way to store tabular data like spreadsheets or transactions. CSVs use plain text formatting, with comma delimiters to separate values. This makes CSV a common export format for financial tools.
QBO (QuickBooks Online/Desktop) uses its own proprietary file format optimized for the QuickBooks accounting software. QBO files allow you to efficiently manage your financial data within the QuickBooks platform.
The problem is that these two formats are not inherently compatible with each other. This is where DocuClipper comes in.
Why Do You Need Converting CSV to QBO?
If you handle financial data, there are several key reasons why converting your CSV files into the QBO format is critical:
- Import Data into QuickBooks Online: The most obvious benefit is being able to import your transaction information into QuickBooks Online. By converting to QBO, you can upload your financial data directly into QuickBooks with just a few clicks. No more manual data entry!
- Overcome CSV Import Challenges: Importing CSV data directly into QuickBooks can be very challenging, requiring extensive manual cleanup and formatting. Converting to QBO solves these CSV import issues.
- Utilize QuickBooks Features: Once your data is in QuickBooks Online, you gain access to all of QBO’s accounting, invoicing, reporting, and analysis features. You can only leverage these capabilities if your information is actually in QBO format.
- Standardized Format: Converting unstructured CSV data into QBO provides you with formatted, standardized financial information. Transactions are categorized and accounted for properly within QBO.
- Cleaned & Reconciled: Through CSV to QBO conversion, your data is cleaned up, reconciled, and any formatting inconsistencies are fixed. This gives you reliable data to work with.
- Share Data Across Systems: Since QBO has become an industry standard, it’s far easier to share compliant QBO files with other systems, accountants, stakeholders, etc.
- Faster Transaction Categorization: Having data correctly formatted for QuickBooks will enable you to easily categorize your credit card transactions in QuickBooks or your bank transactions.
Converting bank extracts and statements to QBO with DocuClipper solves these data import and reconciliation challenges. Transactions are formatted properly for improved bank statement analysis in QuickBooks.
The platform cleans up unstructured bank statement data into formatted QBO files. This optimizes bank statement reconciliation and financial reporting.
Conclusion
Converting CSV transaction data into QuickBooks Online doesn’t have to be a complicated or time-consuming process. With DocuClipper’s intuitive CSV to QBO converter, you can seamlessly transform your financial information into the required format with just a few clicks.
By easily importing your CSV, mapping columns, customizing transactions, and downloading your new QBO file, you can get your data into QuickBooks Online efficiently. This allows you to spend less time preparing your data, and more time leveraging the powerful accounting features within QBO.
With DocuClipper’s intuitive bank statement converter and PDF to QBO converter, you can easily transform your data into QBO for streamlined reconciliation. Try it today!
Frequently Asked Questions about How to Convert CSV to QBO
In this section we’re going to answer the following questions:
Can a CSV file be converted to QuickBooks?
Yes, CSV transaction files can be converted into the QuickBooks Online (QBO) format for easy importing into your QuickBooks Online account. However, CSV and QBO have different structures, so the data needs to be transformed properly.
What software converts CSV to QBO?
DocuClipper is an intelligent software platform designed specifically for converting CSV files into QBO format. It provides an automated way to map CSV columns to QBO fields and structure the data for seamless QuickBooks importing.
How do I convert a file to QBO?
The easiest way to convert any file like CSV into QBO is to use DocuClipper's user-friendly converter:
1. Upload your CSV or other file to DocuClipper
2. Map the columns to appropriate QBO fields
3. Review and edit transactions if needed
4. Download your data in QBO file format
5. Import the QBO file into QuickBooks Online
This automates the entire conversion process so you can get your CSV data into QuickBooks with just a few clicks.
How do I import CSV data into QuickBooks Online?
The easiest way is to first convert your CSV file into the required QBO format using a tool like DocuClipper. This will transform your CSV data into a QBO file optimized for QuickBooks Online importing. Once converted, you can simply import the QBO file directly into your QuickBooks Online account in just a few clicks.
What is the best CSV to QBO converter?
DocuClipper is considered the best CSV to QBO converter tool due to its intuitive interface, advanced automation, and integration with QuickBooks Online. It handles the entire CSV to QBO transformation process seamlessly, allowing you to map columns, reconcile transactions, fix formatting issues, and download optimized QBO files.
How long does it take to convert CSV to QBO?
With the right software like DocuClipper, converting your CSV files to QBO format can take just minutes. You simply upload your file, map columns, make any edits, and download the formatted QBO file. This is exponentially faster than trying to manually convert CSV to QBO or write your own import scripts.
Related Articles:
- How to Convert PDF Invoices to Excel, CSV, or QBO
- How to Convert Bank Statements to Excel, CSV or QBO
- How to Import Bank Statements into QuickBooks Online: Easy Step-by-Step Guide
- 10 Best Bank Statement Converter Software
- What is OCR Bank Statement Technology and Why It is So Important
- Automated Bookkeeping: Saving Time & Money
- Outsourced Bookkeeping: Benefits, Costs, and How To Outsource Bookkeeping