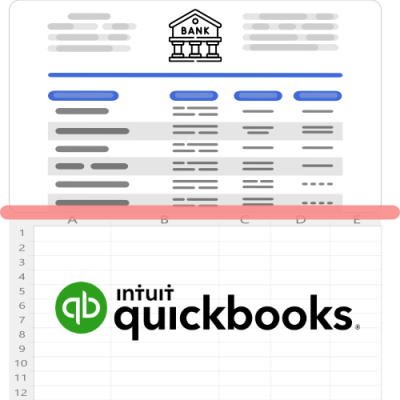Importing PDF transactions into QuickBooks can be tedious and time-consuming without the right tools.
In this post, we’ll explain how to convert PDFs to QBO format for easy QuickBooks imports using a bank statement converter from DocuClipper.
We also have guides to convert PDF files to other file formats:
Step 1: Upload PDFs
The first step is to log in to your DocuClipper account and upload the PDFs you want to convert. DocuClipper is the best PDF to QBO converter with high accuracy, speed, and great format support.
To do this:
- Login or signup for DocuClipper.
- Click on “Bank & Credit Card Statements”.
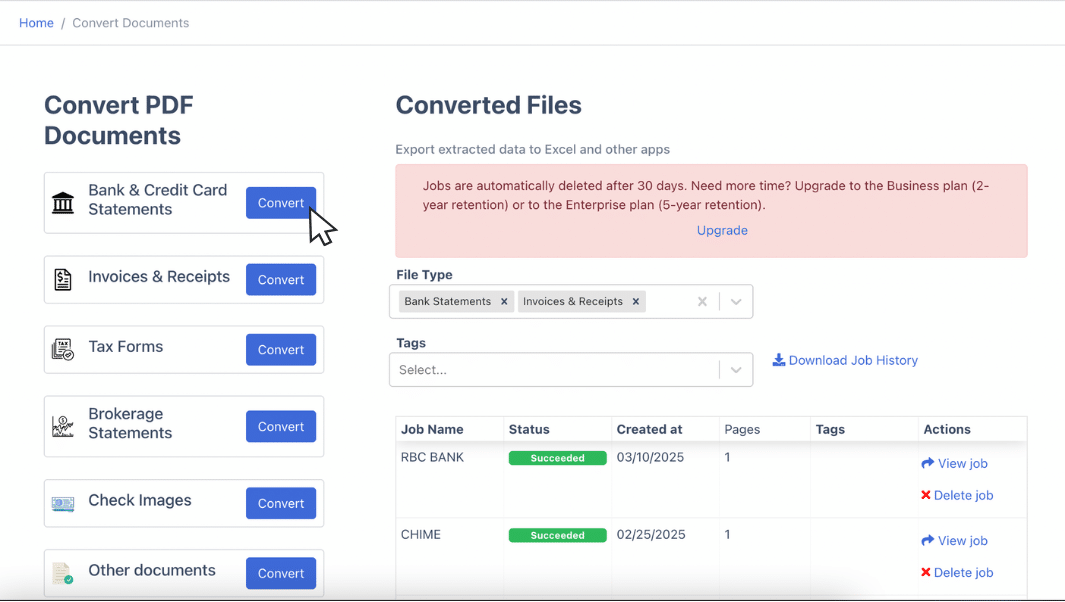
- Drag and drop your PDF bank statements, credit card statements, or brokerage statements into the upload area. You can upload multiple PDFs in bulk. Give it a Job name and assign tags for document management.
- Hit “Convert” and DocuClipper will start processing your PDFs.
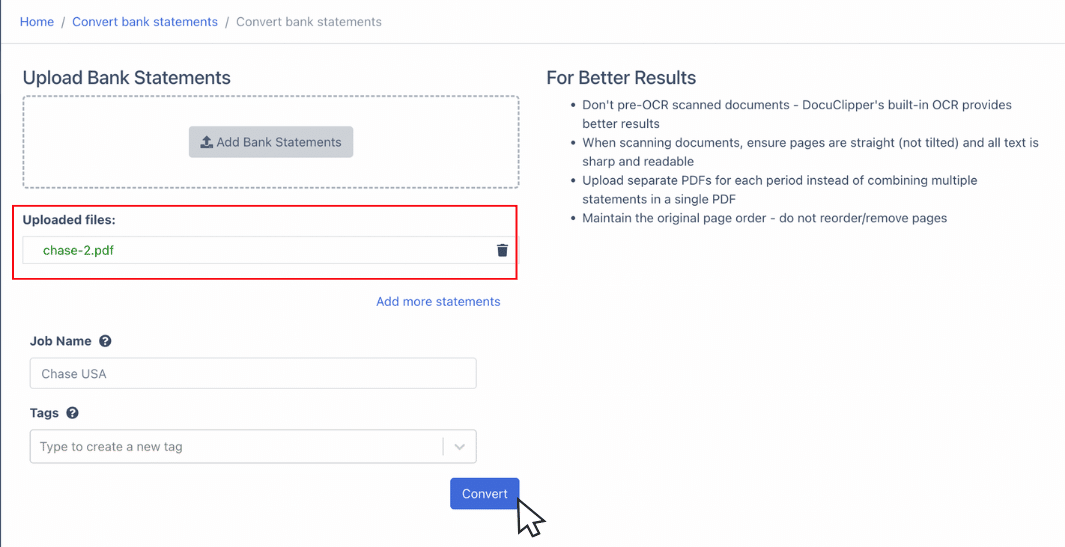
That’s it! DocuClipper accepts PDF or scanned formats from any bank. Now your documents will be scanned by the specialized bank statement OCR technology to extract the text and transactions. You can learn more about how OCR bank statement works.
Step 2: OCR Scans and Extracts the Transactions
Once your PDFs are uploaded, DocuClipper leverages its advanced optical character recognition (OCR) technology to scan the documents. The OCR engine will identify and extract all the key data from your statements, including:
- Dates of transactions
- Amounts
- Descriptions
- Payees/vendors
- Account numbers
- Balances
- And any other text elements
The OCR data extraction happens automatically in just a few seconds.
The result is a clean set of extracted text and transactions ready to be formatted and exported into the desired file type – in this case, QBO format for QuickBooks imports.
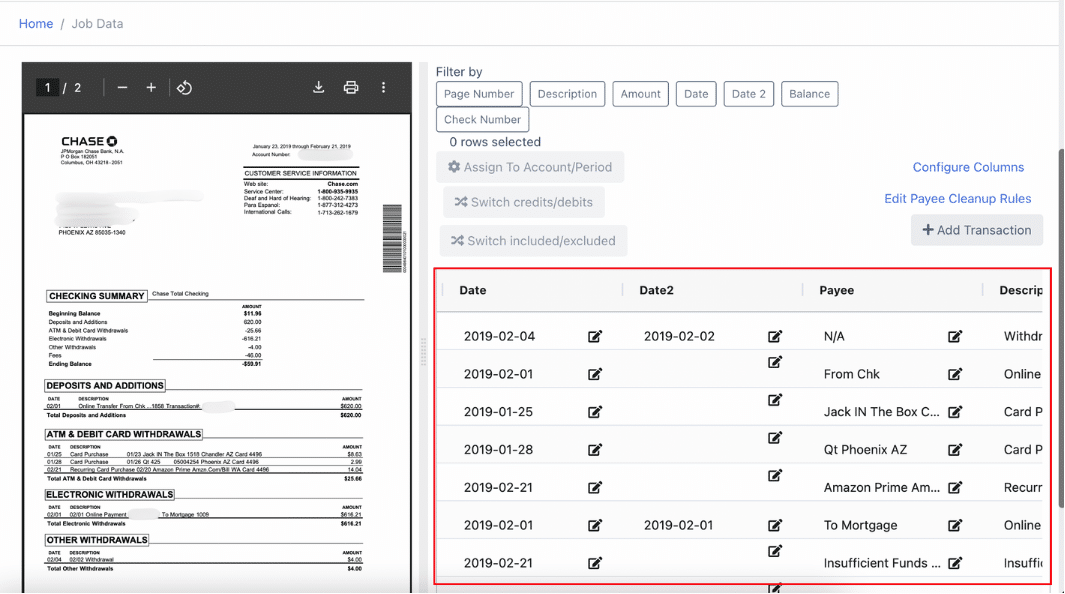
Additionally, DocuClipper performs automatic bank statement reconciliation in order to verify the conversion and even prevent any fake bank statements.
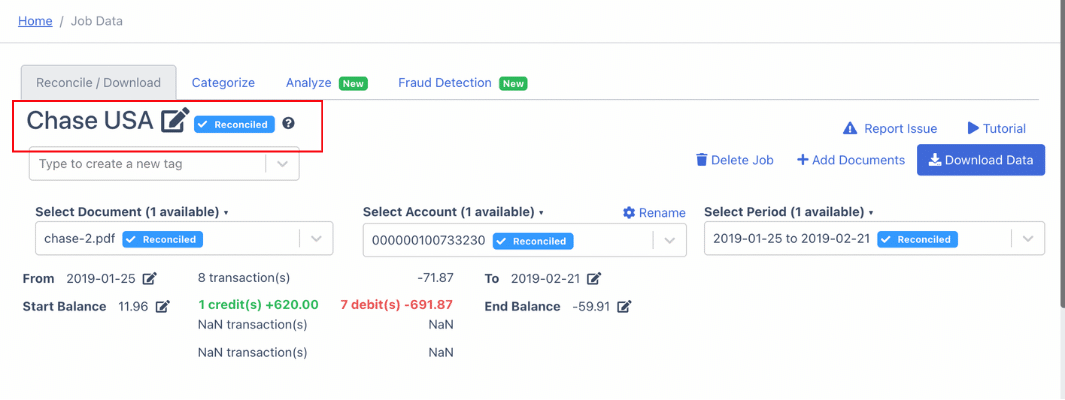
Here you can perform any bank statement analysis before you export the data, ensuring that:
- The statement totals match the sum of transactions.
- There are no duplicate or missing transactions.
- Suspicious or fraudulent activity is flagged.
- Transaction balances match your accounting records.
By reconciling within DocuClipper first, you can catch and fix any issues with the extraction before exporting to QuickBooks. This prevents importing any inaccurate or incomplete data.
Step 3: Download the Transactions in QBO Format
Once your PDF documents have been scanned by the OCR engine and the data extracted, you’re ready to download the transactions in QuickBooks Online (QBO) format.
To do this in DocuClipper:
- Click on “Download Data”
- Select “QBO” as your file format.
- Enter Details: Complete the required information:
- Bank: Search for the bank of the bank or credit statement. (If your bank isn’t listed in the dropdown menu choose “Chase Web Download”.)
- Account type: Select whether it is a bank statement or a credit card statement.
- Routing number: Enter your routing number. (Optional)
- Account number: Enter your account number. (Optional)
- Currency: Select the currency.
- Click “Download QBO File”
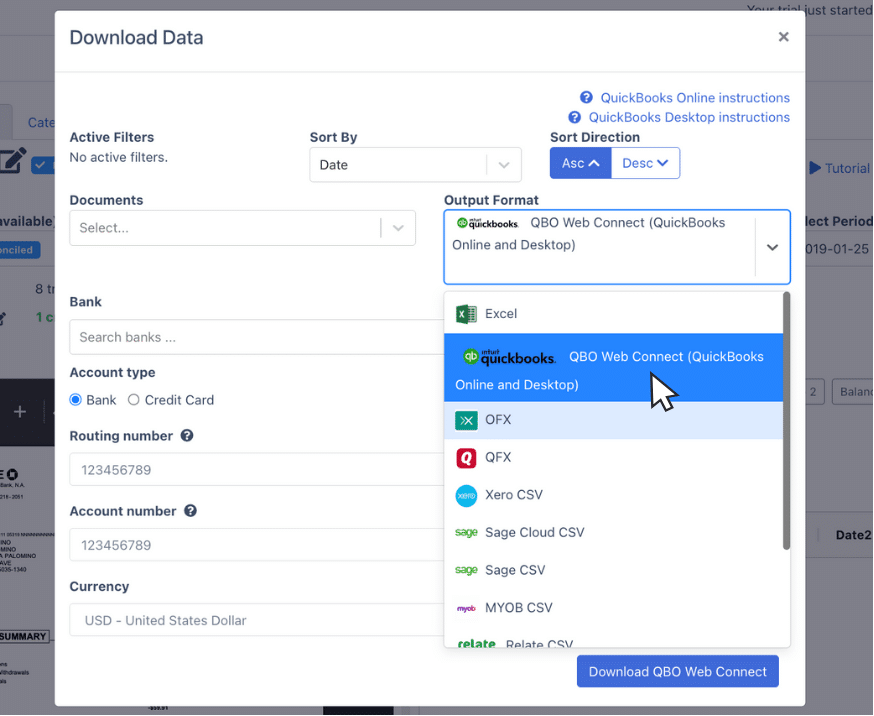
DocuClipper will automatically format the extracted data into a QBO file optimized for QuickBooks imports. All the transactions will be neatly organized with columns for Date, Amount, Payee, Memo, etc.
The QBO file serves as a bridge between the PDF and QuickBooks, allowing you to import all your transactions in just a few clicks.
Step 4: Import QBO File into QuickBooks
To import the QBO file:
QuickBooks Online:
- Login to your QuickBooks Online account
- Navigate to Banking > Import Data
- Click “Import from File”
- Select and upload the QBO file from DocuClipper.
- Map the file to the appropriate bank account.
- Review and match transactions before importing.
For more detailed article visit How to Import Bank Statements into QuickBooks
QuickBooks Desktop:
- Login to your QuickBooks Desktop account
- Go to File > Utilities > Import > Web Connect Files
- Select and open the QBO file from DocuClipper.
- Link the file to the appropriate bank account.
- Review and match transactions before importing.
For a more detailed guide visit A Step-by-Step Guide to Import Bank Statements into QuickBooks Desktop.
That’s it! The QBO file will allow you to import all your PDF transactions seamlessly into QuickBooks with just a few clicks. No more manual data entry is needed.
All done in just a few minutes, saving you a ton of time and perhaps a ton of money!
What is QBO File Format?
QBO stands for QuickBooks Online and is a file format associated with QuickBooks accounting software.
A QBO file contains transaction data formatted specifically for easy import into QuickBooks Online or QuickBooks Desktop.
The QBO format organizes transaction details like dates, amounts, descriptions, payees, etc. into a structured file optimized for QuickBooks.
This bridges the gap between source documents like PDFs and getting the data into your QuickBooks chart of accounts.
Why Convert PDFs to QBO?
There are a few key reasons to convert your PDF financial statements and documents to QBO format:
- Avoid manual data entry: QBO files allow you to import PDF transactions into QuickBooks in just a few clicks, eliminating tedious manual entry.
- Works for both QuickBooks Desktop & Online: QBO files can be imported into QuickBooks Online or QuickBooks Desktop.
- Error reduction: Entering data by hand leaves room for mistakes. Converting to QBO minimizes errors.
- Time savings: PDF to QBO conversion is fast, while manual entry is time-consuming. This speeds up your workflow and saves you time and money.
- Structured data: QBO format organizes unstructured PDF data into a standardized format for QuickBooks.
- Easier than CSV: Importing CSV files into QuickBooks can be challenging due to a lack of templates, manual mapping, and formatting issues.
- Faster to Categorize Transactions: Categorizing bank or credit card transactions manually is time-consuming and error-prone. Thus this will help to categorize your credit card transactions in QuickBooks or your bank transactions.
By leveraging PDF to QBO conversion, you can streamline your QuickBooks accounting and unlock major time savings versus manual data entry.
Stop Manual Data Entry, Start Automated QBO Imports
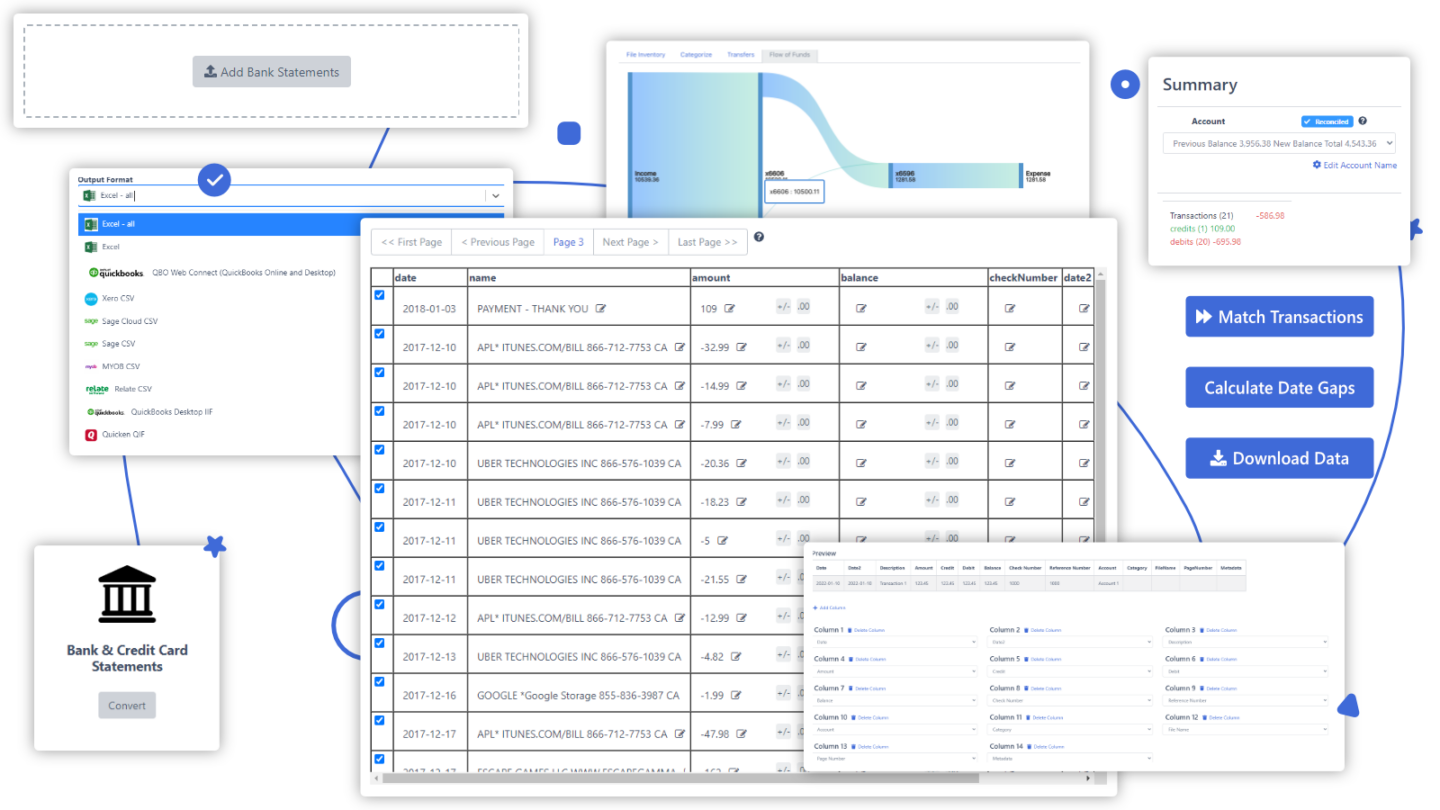
Manually moving PDFs into QuickBooks is a productivity killer. But there’s a better way.
DocuClipper’s intelligent PDF to QBO converter automates the extraction so you can say manual entry goodbye. PDF to QBO has never been so seamless.
Experience the benefits for yourself today.
Frequently Asked Questions about How to Convert PDF to QBO:
Below we’ve answered some common questions about converting PDF documents to QuickBooks Online file format:
What software converts PDF to QuickBooks?
DocuClipper is one of the best bank statement software options for converting PDFs into QuickBooks file formats like QBO. The platform leverages advanced OCR and AI technology to automatically scan PDFs and extract the transaction data ready for QuickBooks import. This eliminates tedious manual data entry.
How do I convert a CSV file to QBO format?
DocuClipper can also convert CSV files to QBO format in a few easy steps:
- Upload your CSV file.
- Map the CSV columns to QBO fields.
- Review and adjust the format settings.
- Download the transactions in QBO format.
The benefit of using DocuClipper for CSV to QBO conversion is it structures the CSV data into a clean QBO file optimized for QuickBooks import in just a few clicks. Manually converting CSV to QBO can be time-consuming.
What types of PDFs can you convert to QBO?
DocuClipper can handle any PDF including bank and credit card statements and brokerage statements. If it's in PDF or scanned format and in English, DocuClipper can extract the data.
What information does the QBO file include?
The exported QBO file contains all relevant transaction details extracted from the original PDFs, including dates, amounts paid/received, descriptions, payees, account numbers, addresses, and more. Anything the OCR engine identified will transfer over.
Does DocuClipper work for other accounting software besides QuickBooks?
Yes, DocuClipper can export extracted data to formats like CSV/XLSX that can then be imported into other accounting systems such as Xero, Sage, NetSuite, and more. The platform is accounting agnostic.
Related Articles
- How to Convert PDF Invoices to Excel, CSV, or QBO
- How to Read a Bank Statement and Actually Understanding It
- 6 Best Forensic Accounting Software
- What is Bank Extract: Who Needs It and How to Get It Faster?
- How to Convert CSV to QBO
- How OCR Data Entry Works and Helps Businesses
- Outsourced Bookkeeping: Benefits, Costs, and How To Outsource Bookkeeping