Overview #
DocuClipper’s redesigned interface gives you more control and clarity over your workflow through a folder-based project structure. This modernized layout helps you group, manage, and secure your documents by client, case, or department. This new interface uses a two-level hierarchy:
- Level 1 (L1): Folders (e.g., companies, clients, or financial period)
- Level 2 (L2): Projects under each folder (e.g., “Q2 2025”, “John Smith Estate”)
Getting Started #
Enabling the New Project View #
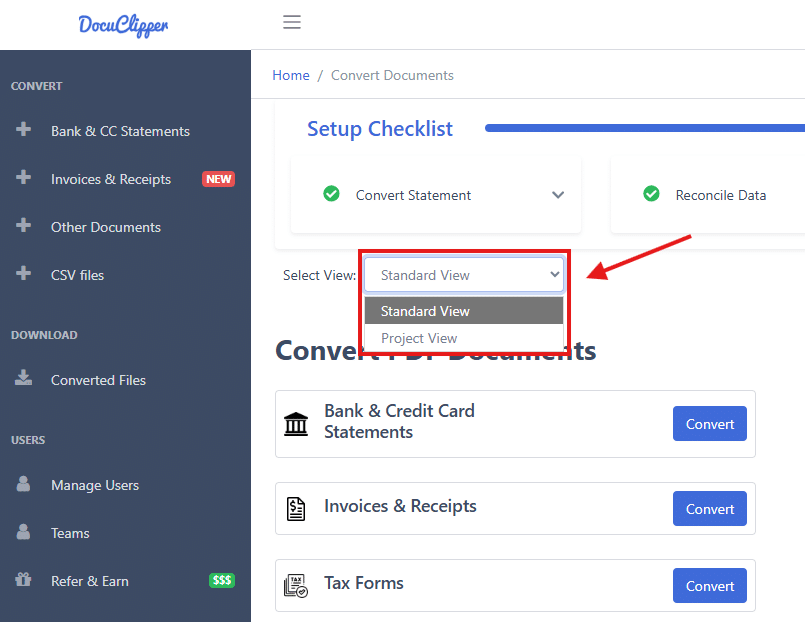
If you’re still on the older job-based view, we strongly recommend switching to Project View for access to these improved organizational tools.
- Use the Select View dropdown
- Choose Project View
New users are automatically enrolled in Project View.
Creating Your First Folder #
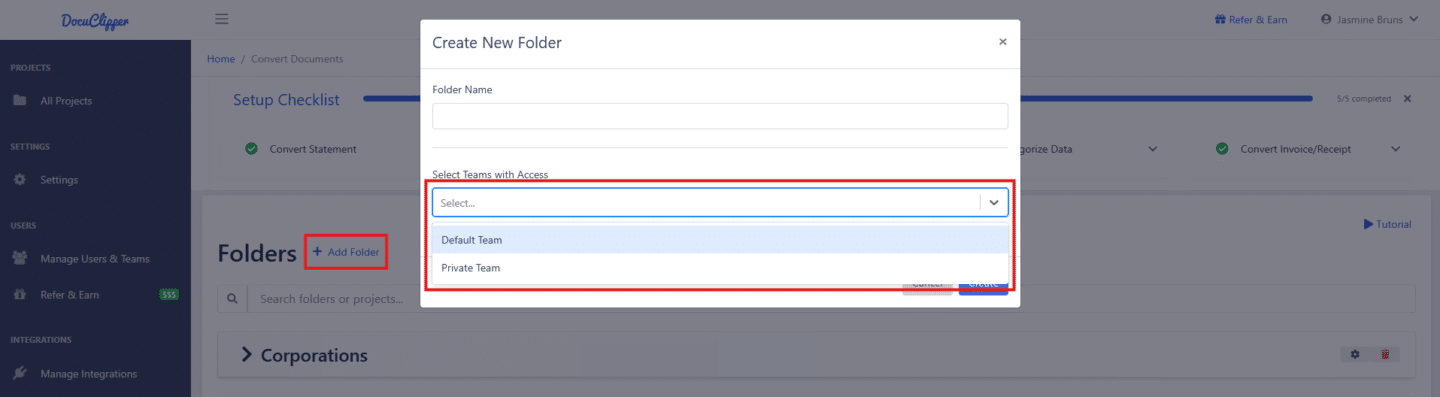
- On the main Folders screen, click “+ Add Folder“
- Enter a name (e.g., “Estates” or “Corporations”)
- Click the gear icon next to any folder to update permissions
- Assign team access levels:
- No Access
- Can Access
Creating Projects within Folder #
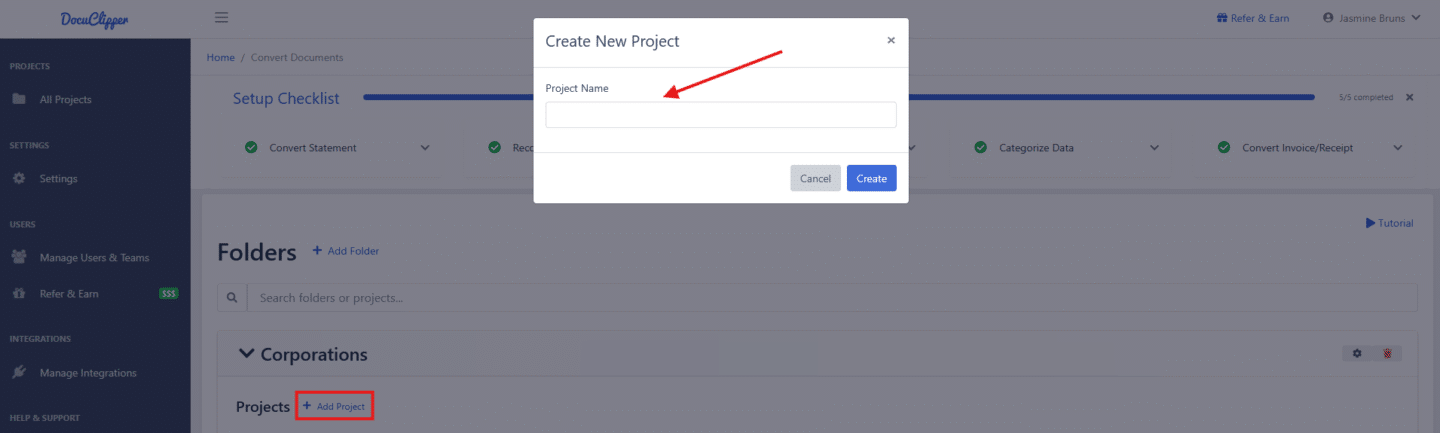
- Click to expand any Folder.
- Click “Add Project” under that folder.
- Enter a Project name and click Create.
- Once created, your Project will display cards to:
- Add documents
- View converted files
Uploading & Converting Documents #
From within any project, you can upload:
- Bank & Credit Card Statements (PDF)
- Bank Transactions (CSV)
- Invoices & Receipts
- Tax Forms
- Other Documents
Each type appears in its own card within the project for clarity and easy tracking.
Viewing Converted Documents #
Each project card provides quick access to your converted documents:
- Click “View Bank/CC Statements” to see all bank-related documents
- Click “View Invoices” to access all processed invoices
- Click “View Forms” to see all converted forms
- Click “View Documents” to access other document types
Managing Unassigned Jobs #
If you have documents that were converted before setting up the project structure, you’ll see an alert indicating you have unassigned jobs. To assign these jobs to projects:
- Look for the blue alert banner stating “You have X jobs that aren’t assigned to a project”
- Click the “Assign Jobs” link in the alert
- You’ll be taken to a page where you can bulk assign these documents to specific projects
- We do not recommend archiving all previous documents in one project as this will cause poor perfomance in your dashboard, leading to longer load times.
Managing Access #
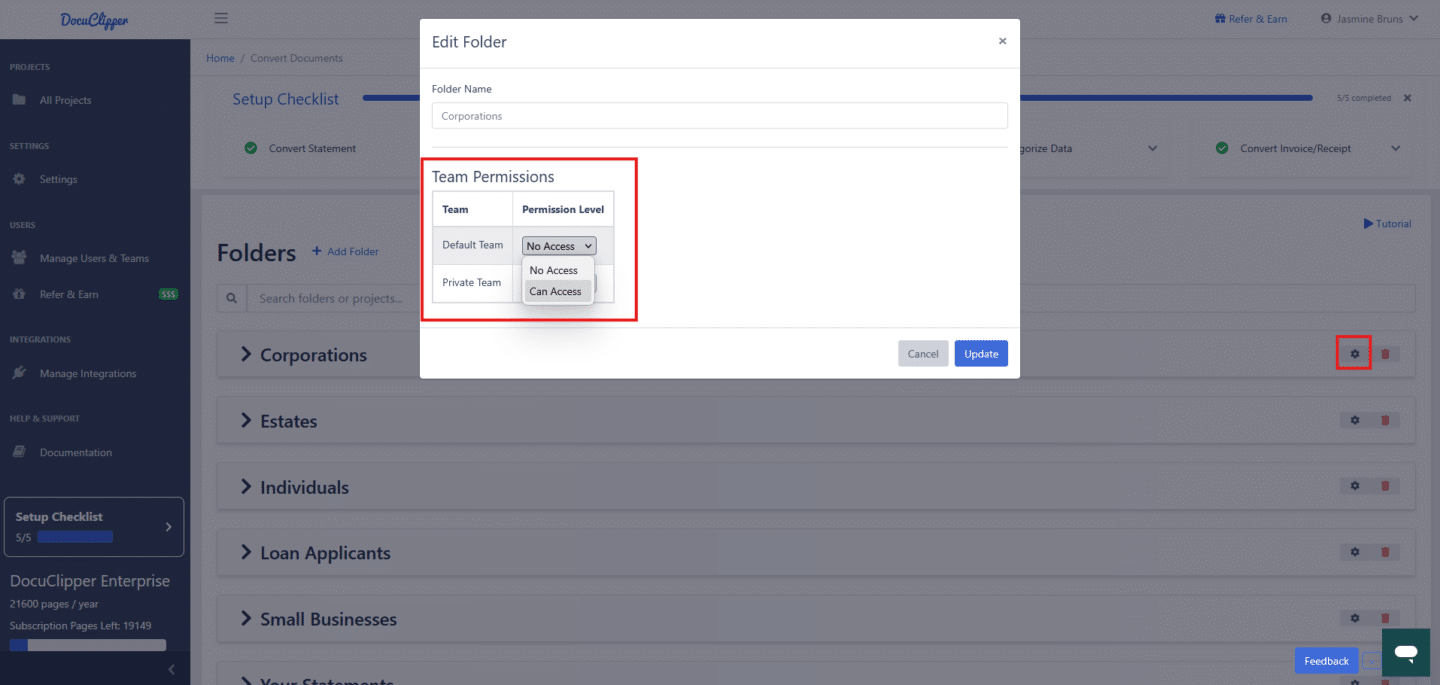
- Folder-level permissions can be managed through team assignments
- Administrators can modify team access by editing the folder settings
- Projects inherit access permissions from their parent folder
- For help managing teams and users, check out this article
Search and Navigation #
- Use the search bar at the top to quickly find folders or projects
- Folders can be expanded/collapsed for easier navigation
- Recently viewed folders remain expanded for quick access
Remember to organize your documents into appropriate projects to maintain an efficient workflow and make the most of DocuClipper’s organizational features.




