You can now upload vendor categorization CSV files to help categorize your transactions in bulk. This allows you to define category groups with keywords that will automatically categorize transactions containing those keywords.
Benefits #
- Categorize transactions in bulk automatically
- Create categorization rules once in a CSV instead of manually
- Easily update rules by modifying CSV file
- Reuse categorization rules across time periods
- Save time categorizing large volumes of transactions
Creating a Categorization CSV File #
To start, you’ll need to create a CSV file with the following columns:
Vendor: The vendor name, e.g. “Amazon”Category: The category to assign, e.g. “Online Purchases”
Add rows with the vendor names and the category you want to assign. You can also add keywords that should match a category.
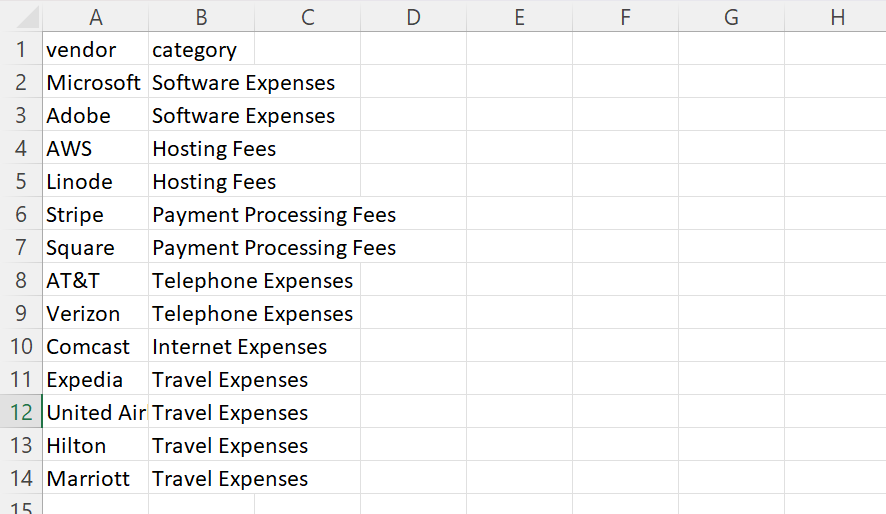
Save this file as a CSV.
Uploading the CSV File #
To upload the categorization CSV file:
- Go to the “Categorize” page
- Click “Upload Vendor/Category CSV“
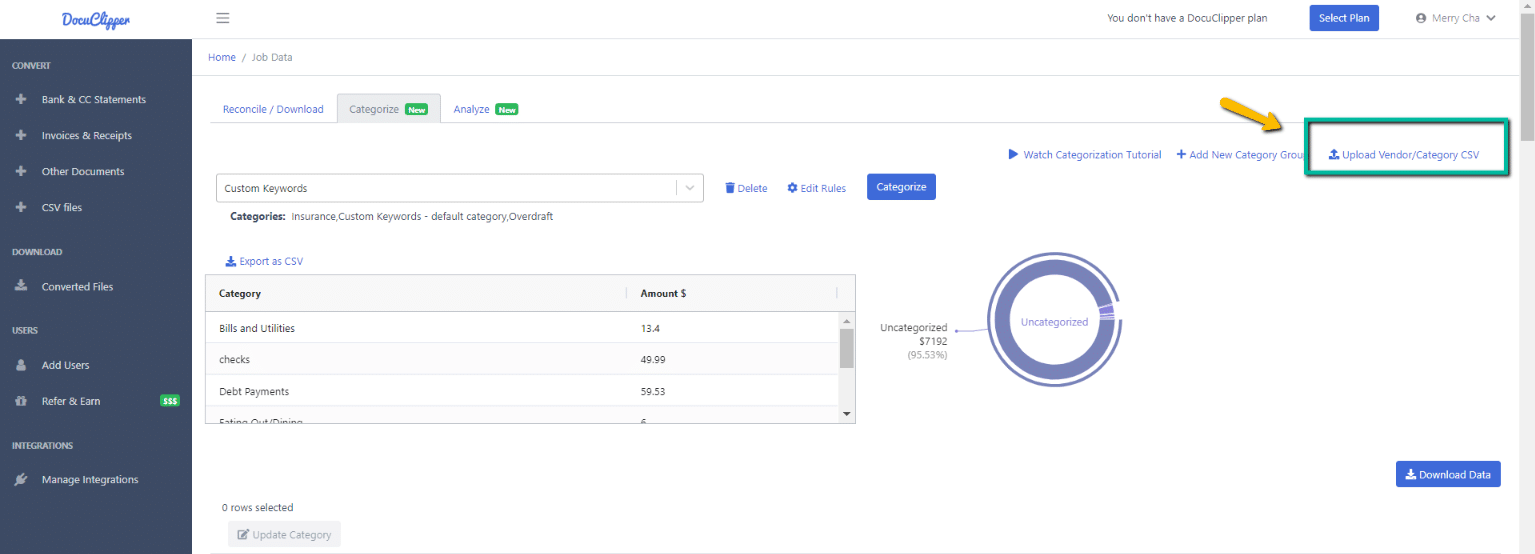
- Select your CSV file
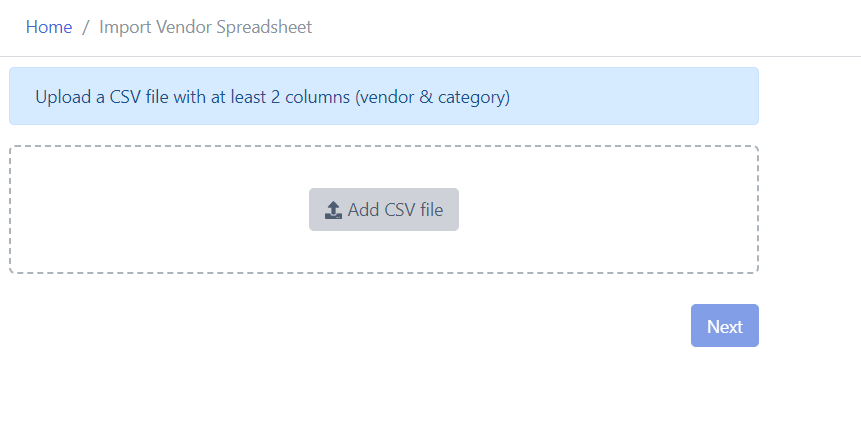
- Enter a name for the category group
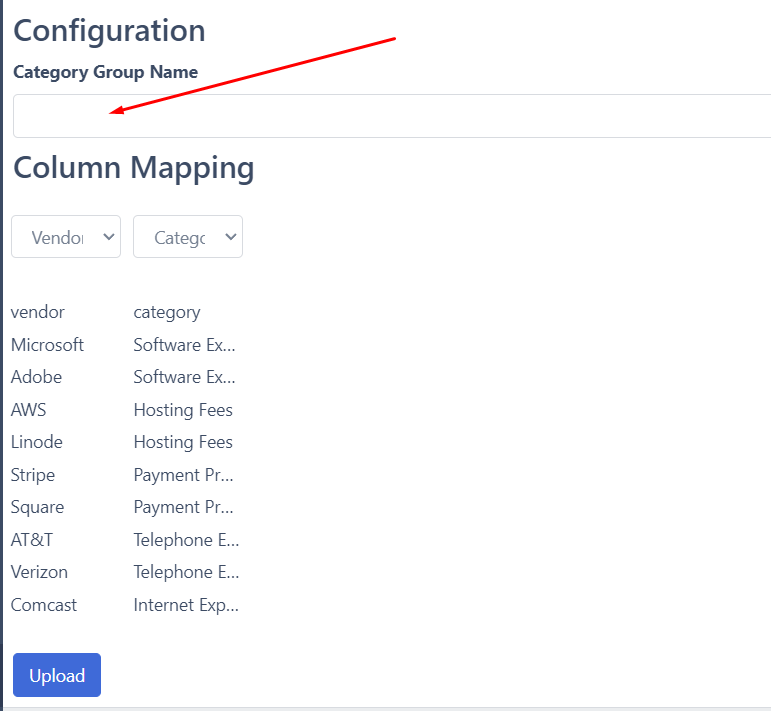
- Map the “Vendor” and “Category” columns
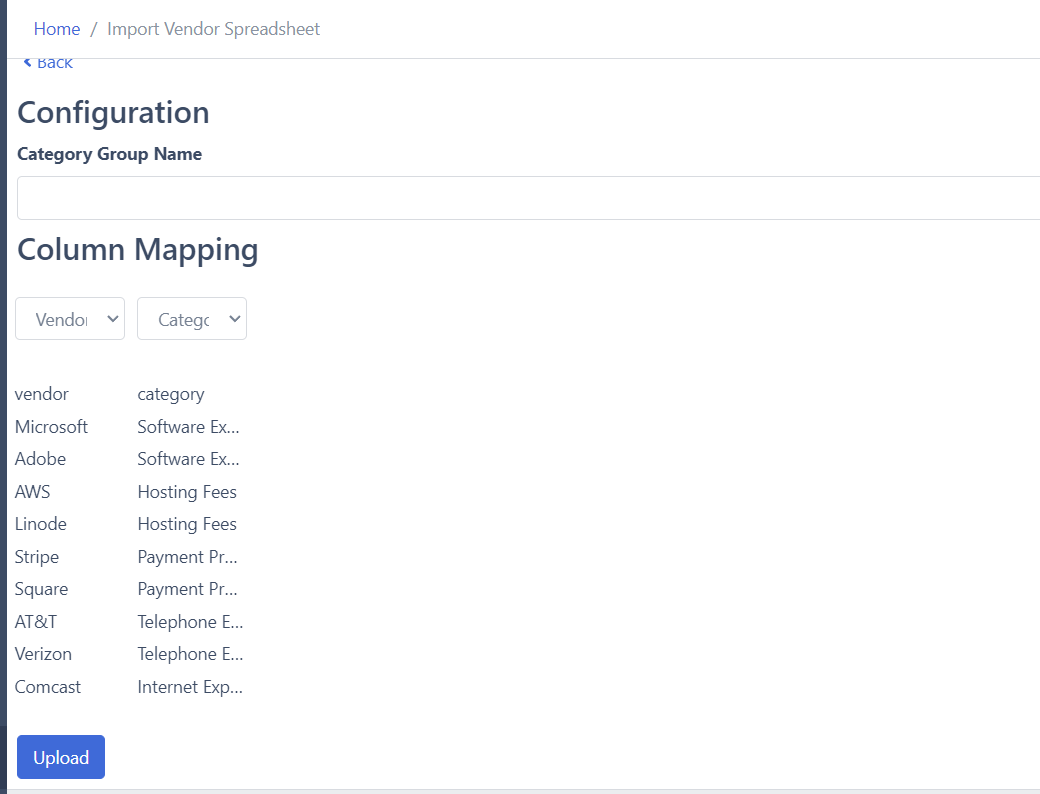
- Click “Upload”. This will create a new category group with your defined rules.
- Then click on “Categorize” so the system will categorize the transactions based on your newly uploaded information.
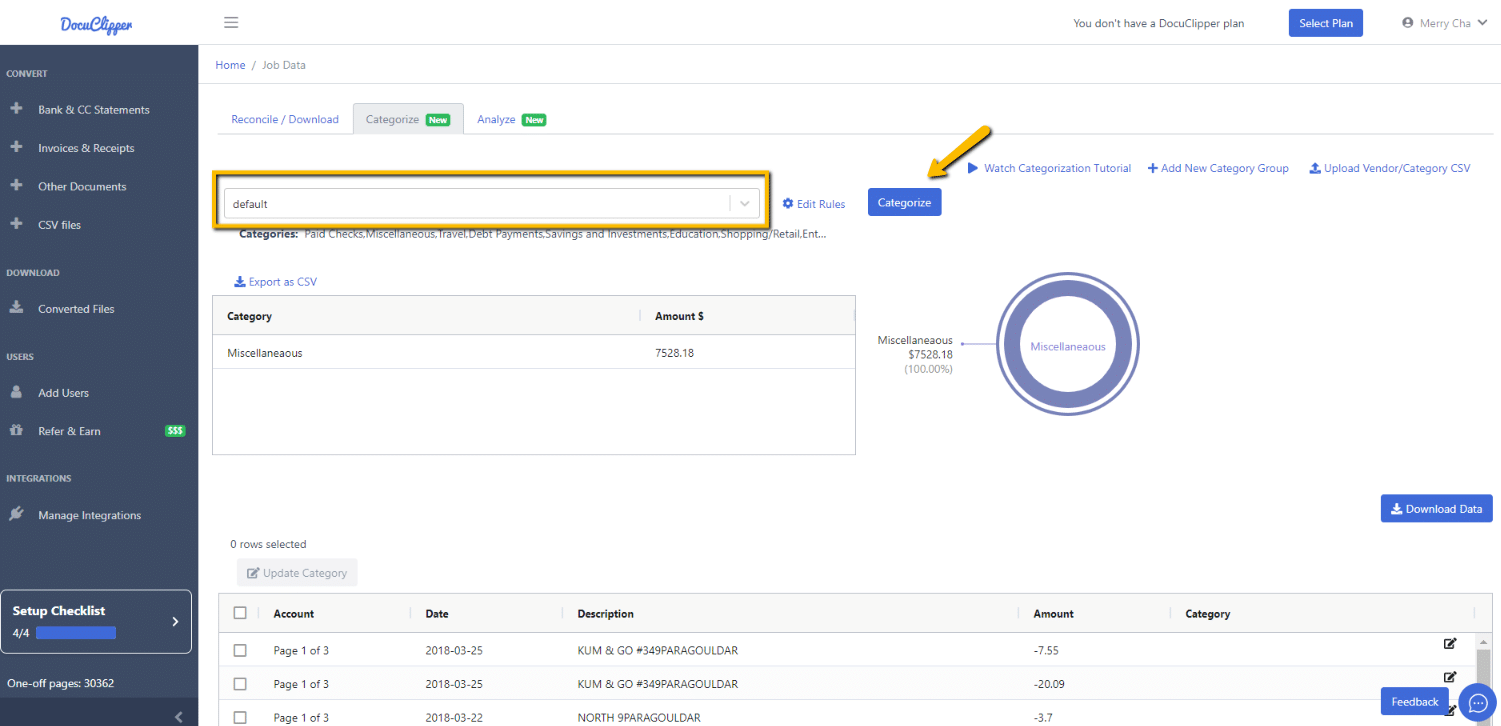
All your Transaction Category Groups will be saved and you can select the relevant ones in the dropdown.
Applying & Editing the Categorization #
To apply the categorization, go to the “Categorize” page again. Make sure your category group is selected in the dropdown.
When you click “Categorize”, it will automatically categorize transactions based on the rules in your CSV file.
You can tweak the categorization as needed and re-categorize transactions by selecting your category group and then on “Configure”.
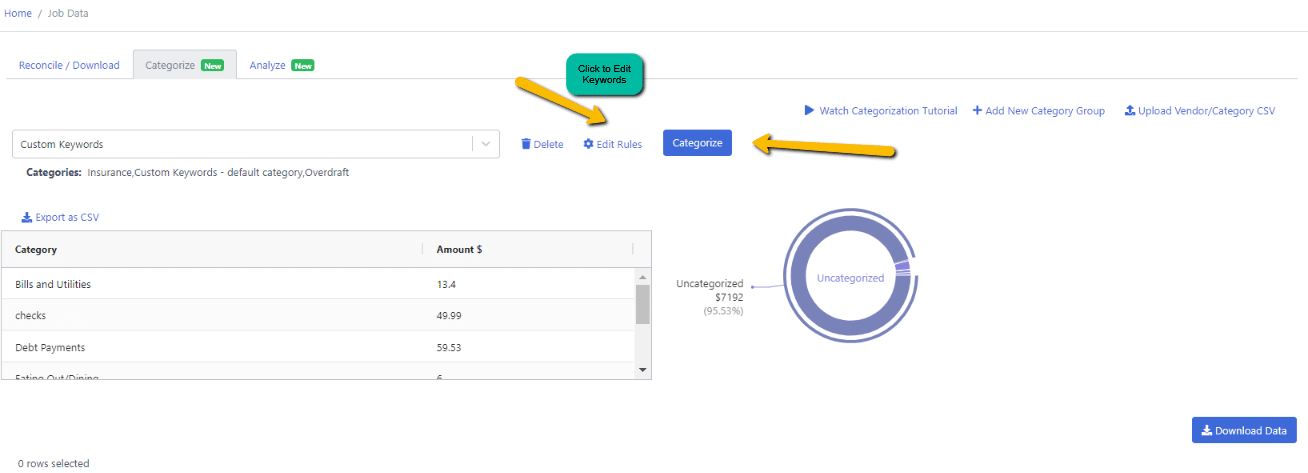
This will open up the pop-up window and you can add more, correct, or delete any keywords.
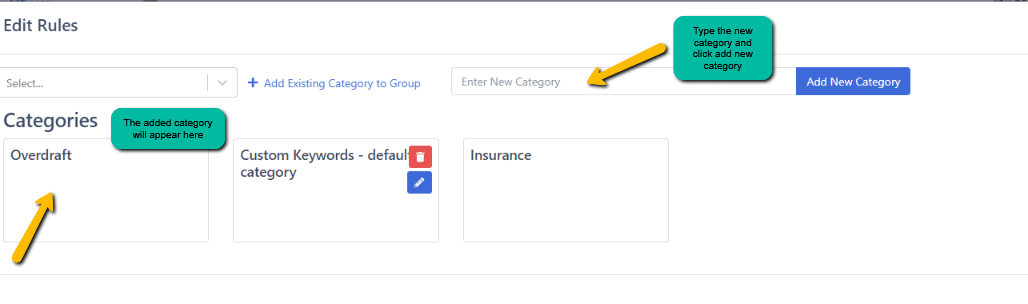
Additional Notes #
- You can have multiple category groups to categorize different types of transactions or different clients.
- Update your CSV file and re-upload it to update the rules.
- Use the manual editor to add custom categories and keywords as well.




