Downloading QIF files to import to Quicken is now easier with DocuClipper. To import the QIF files follow the steps below.
- Log in to DocuClipper: Access your account by entering your credentials.
- Navigate to Data Extraction: Click “Bank & Credit Card Statements” in the left sidebar at the top under “Convert” or within the dashboard main page.
- Upload Your Scanned or PDF Bank Statements: Drag and drop one or more PDFs or scanned of your bank statements.
- Download File: Once the data extraction is complete, click the “Download Data” button on the right, above the Summary of Reconciliation.
- Select Output Format: In the Output Format dropdown, select “Quicken”.
- Finalize Download: Click on “Download”.
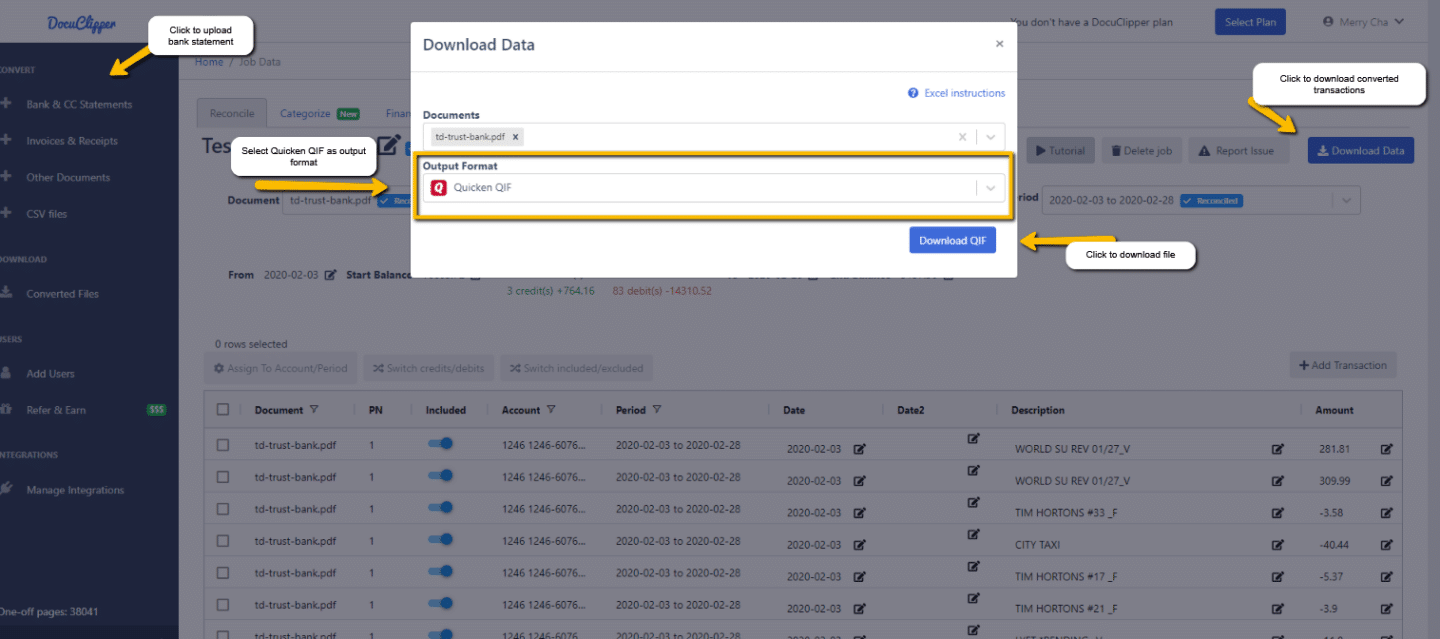
Importing the QIF file to Quicken
Once you have the QIF file follow these steps to import the transactions into Quicken.
- Log in to your Quicken Account.
- Go to File and click File Import.
- Under file import look for QIF…
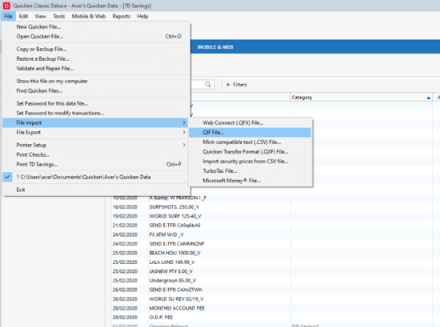
- The QIF import window will open. Click on browse and upload the downloaded file from DocuClipper.
- Select the Quicken account where your transactions will appear and check the appropriate boxes.
- Click on Import.
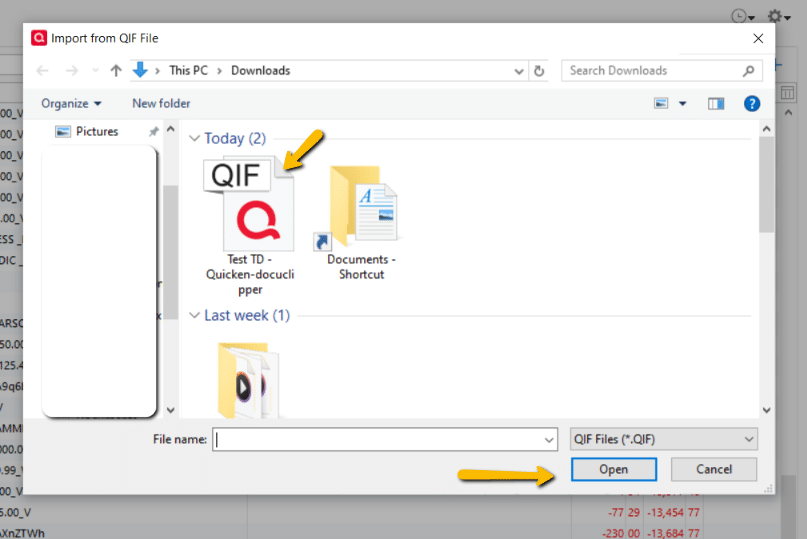
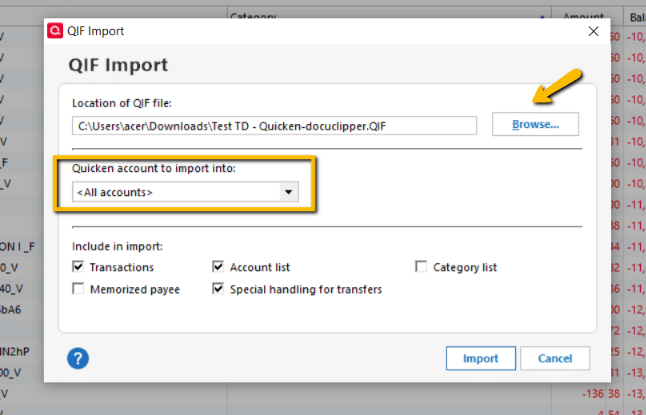
- Import Successful.
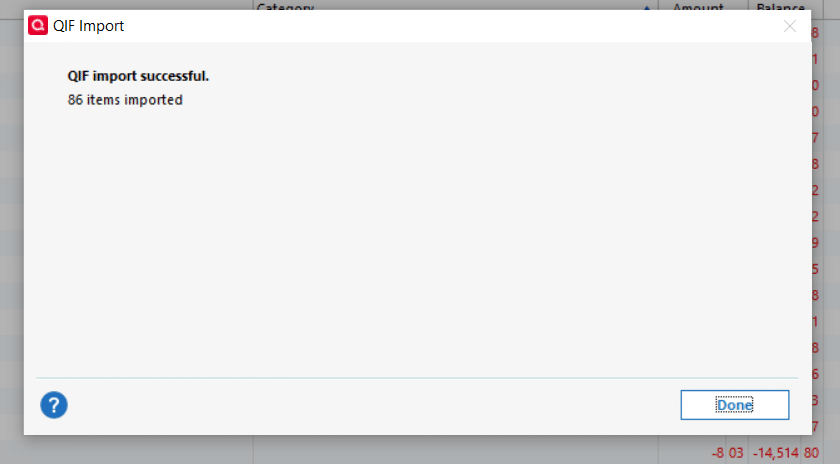
Note: Email support@docuclipper.com if you run into any issues or have feedback.




