Download the Transactions as a QuickBooks Web Connect File #
To export the data as a QuickBooks (Web Connect) file that can be imported directly into QuickBooks Desktop follow these steps:
- Log in to DocuClipper: Access your account by entering your credentials.
- Navigate to Data Extraction: Click on “Bank & Credit Card Statements” located in the left sidebar at the top under “Convert” or within the dashboard main page.
- Upload Your Scanned or PDF Bank Statements: Drag and drop one or more PDFs or scanned of your bank statements.
- Download File: Once the data extraction is complete, click on the “Download Data” button on the right side, above the Summary of Reconciliation.
- Select Output Format: In the Output Format dropdown, select “QBO Web Connect”.
- Enter Details: Complete the required information:
Bank: Search for the bank of the bank or credit statement.
Account type: Select whether it is a bank statement or a credit card statement.
Routing number: Enter your routing number. (Optional)
Account number: Enter your account number. (Optional)
Currency: Select the currency. - Finalize Download: Click on “Download QBO Web Connect”.
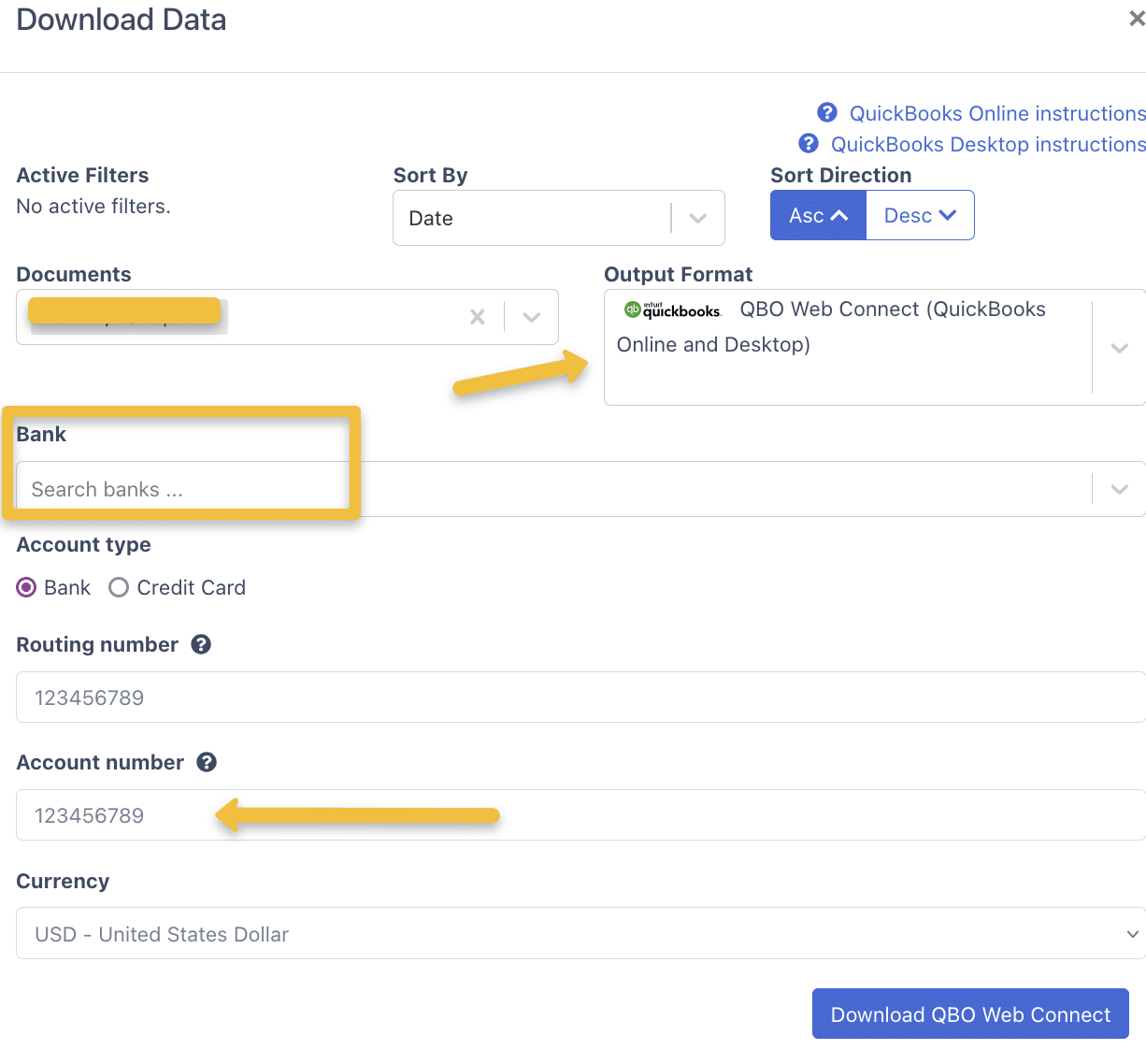
Importing the Web Connect File Into QuickBooks Desktop #
Once you have the Web Connect file follow these steps to import the transactions into QuickBooks Desktop.
Before importing, make sure that the account you need to import into doesn’t have the yellow strike icon. Click ‘Lists’ – ‘Charts of Accounts’.
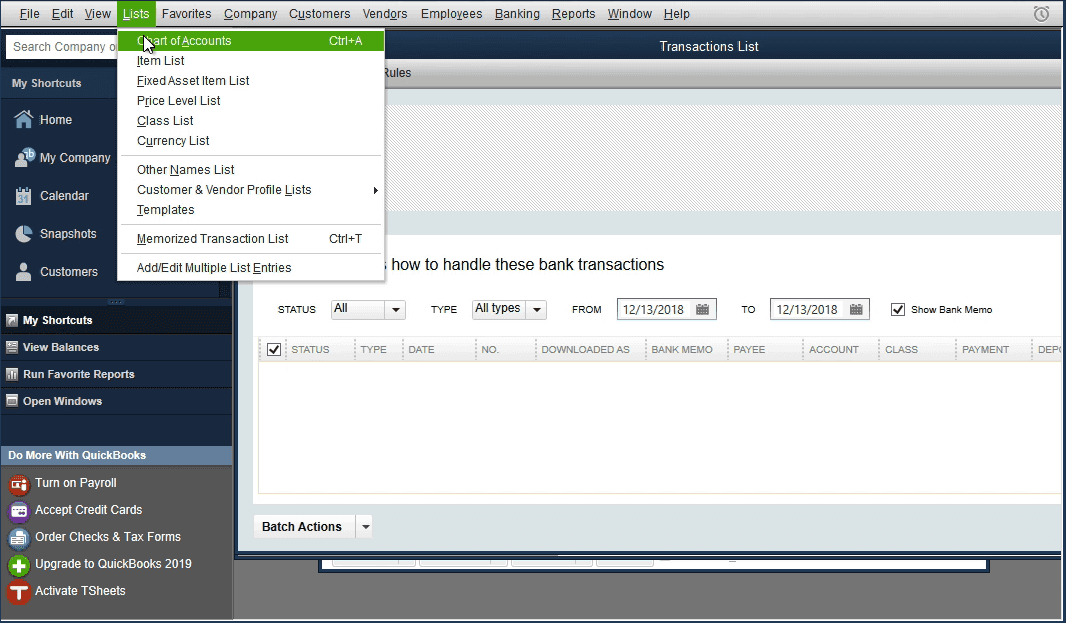
If you have the icon, it means the account is online and linked to direct download. You need to disconnect first to import a Web Connect file.
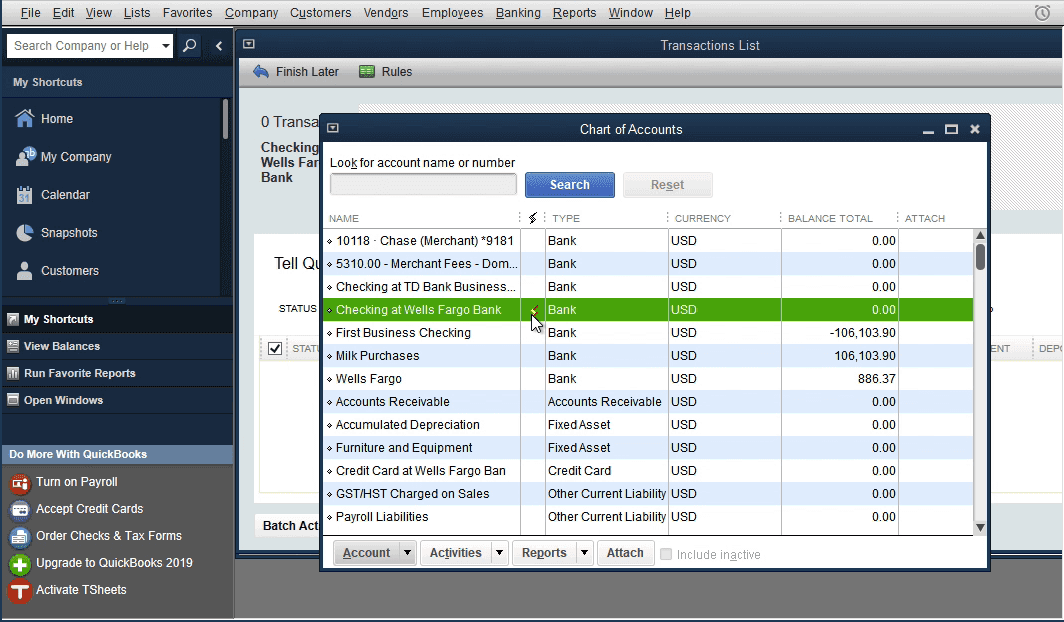
To disconnect, right-click – ‘Edit Account’.
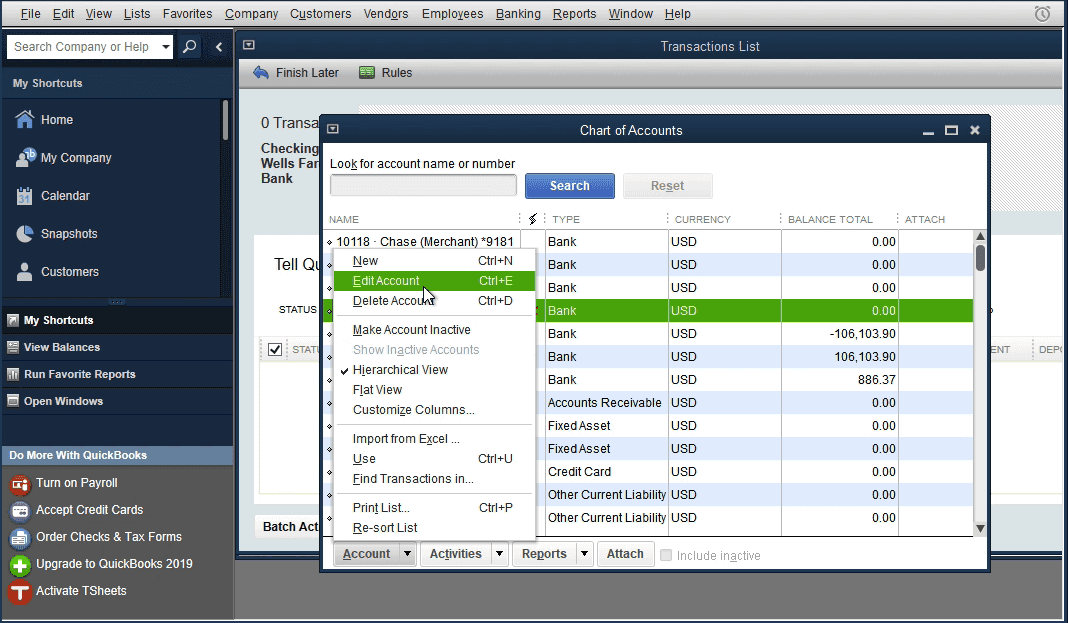
Then click on ‘Bank Feed Settings’ and ‘Deactivate All Online Services’ first if needed. Check there is no yellow icon after the change. After disconnecting the account from online services, you can import a Web Connect file.
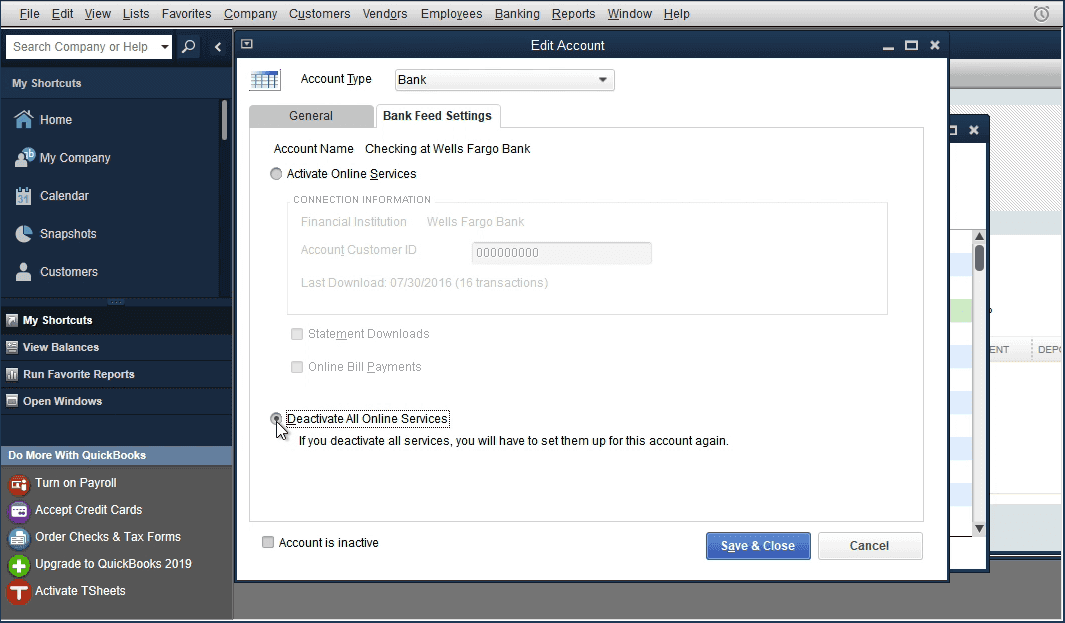
To import a Web Connect file, select ‘File’ – ‘Utilities’ – ‘Import’ – ‘Web Connect Files’, and select created Web Connect file.
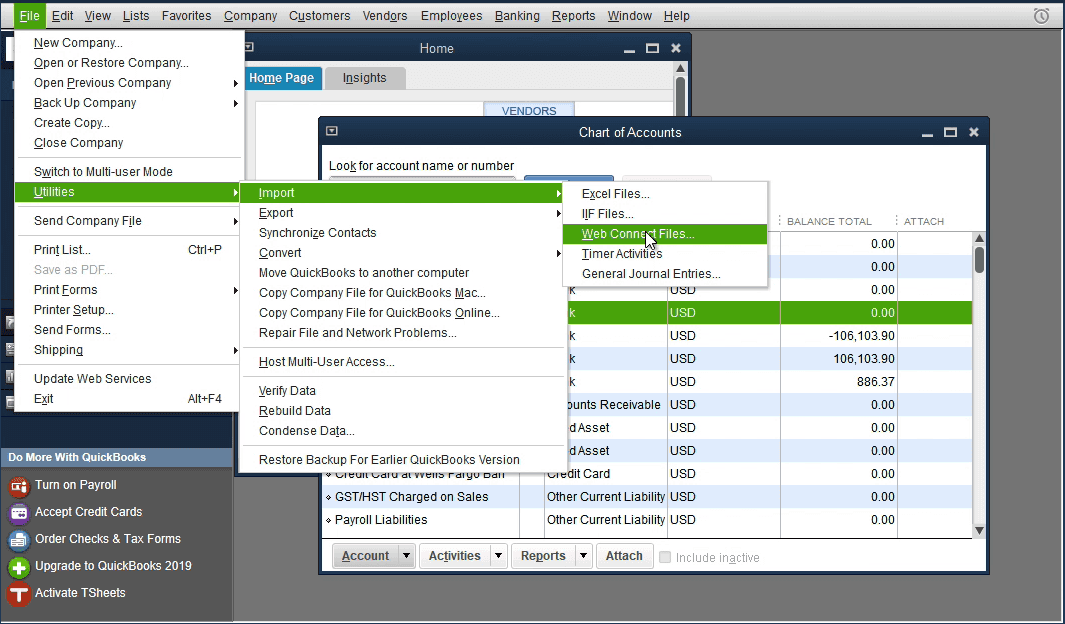
And select an existing account to import transactions. Check bank label, Account Type, Account number to select the correct Account in QuickBooks. Then click the ‘Continue’ button.
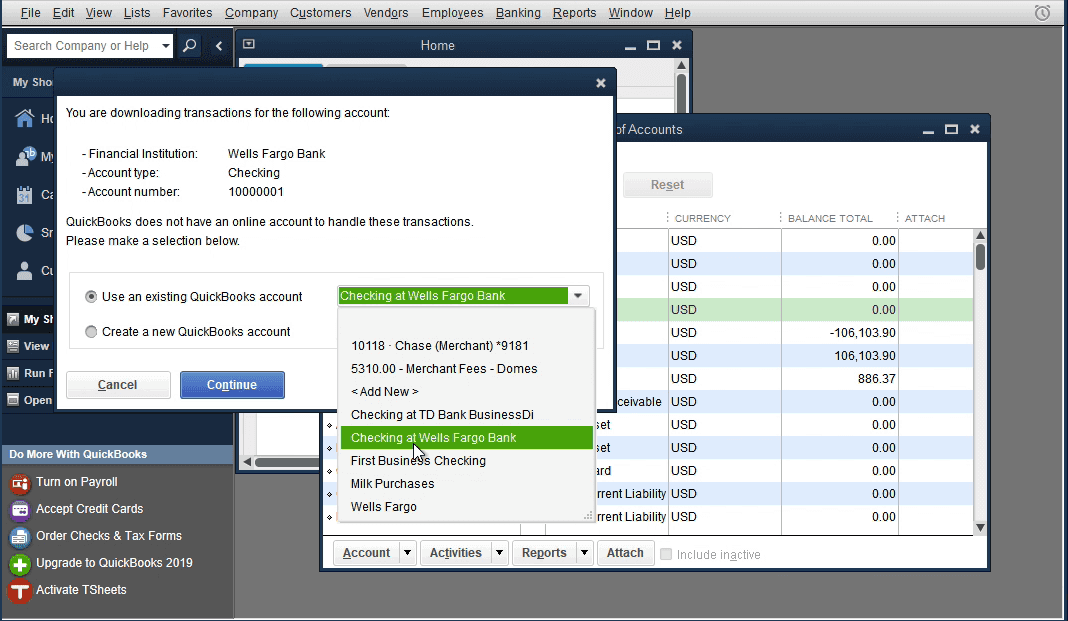
Now your data is imported.
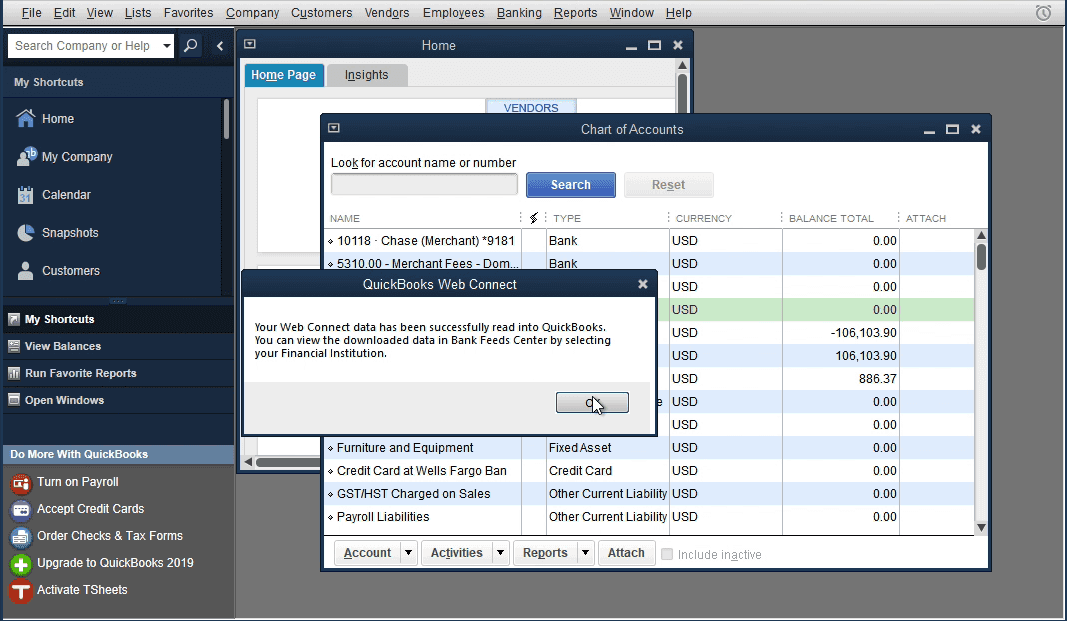
Click on ‘Transaction List’ to review transactions. Assign Vendor Records and expense/income accounts before adding transactions to the register.
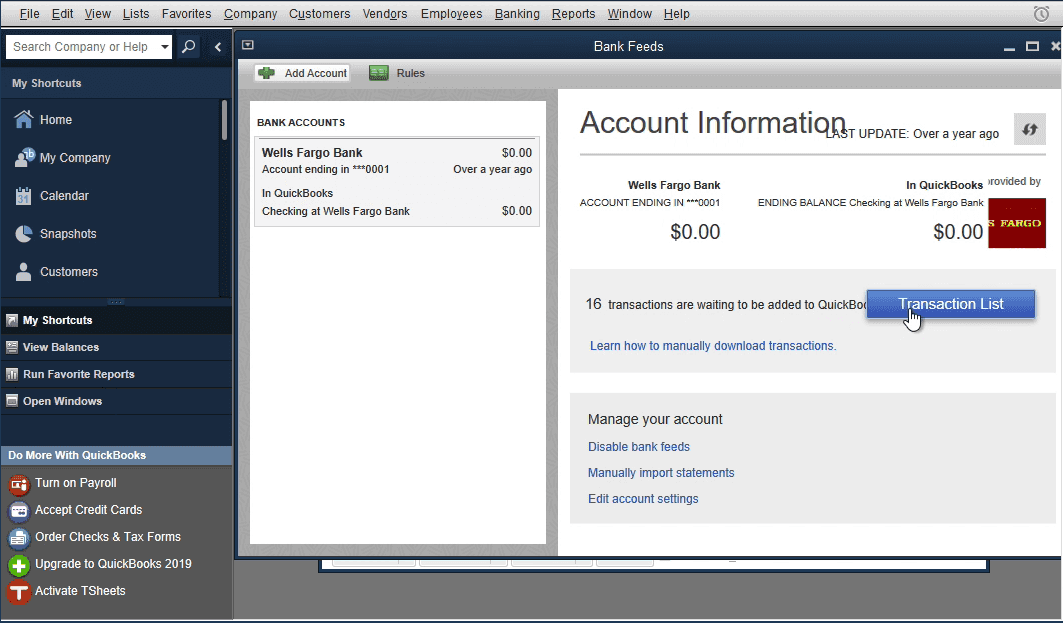
‘Downloaded as’ column shows Payee names from the Web Connect file. And the ‘Payee’ column is empty. It shows Vendor Records. When you choose a Vendor Record, for the Payee from the Web Connect file, QuickBooks will remember your choice for the next Web Connect import.
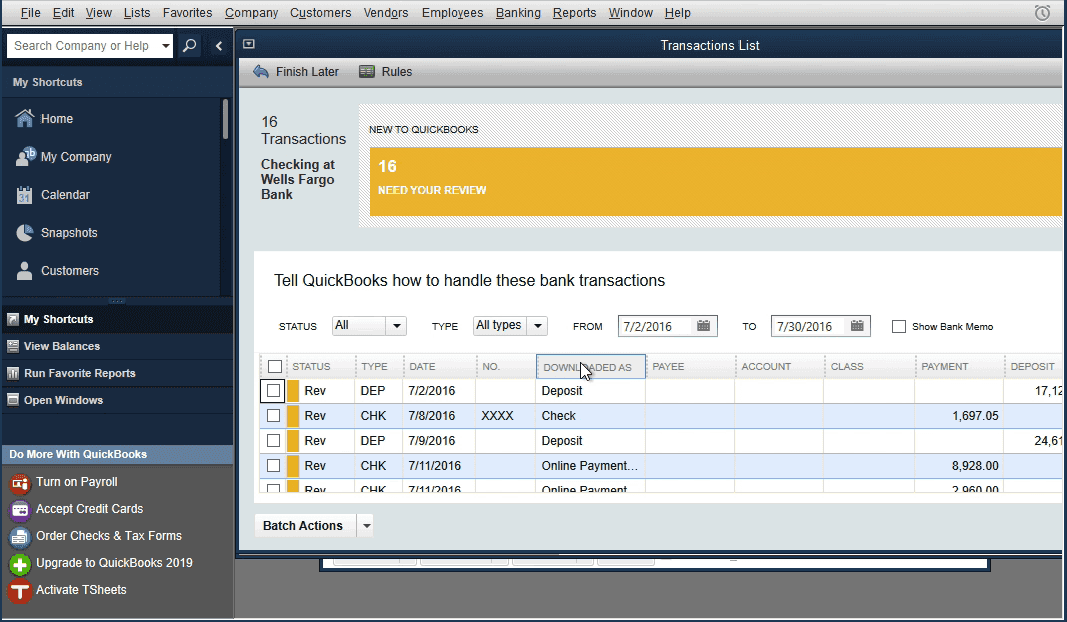
Click ‘Show Bank Memo’ to see the description to the ‘Bank Memo’ column.
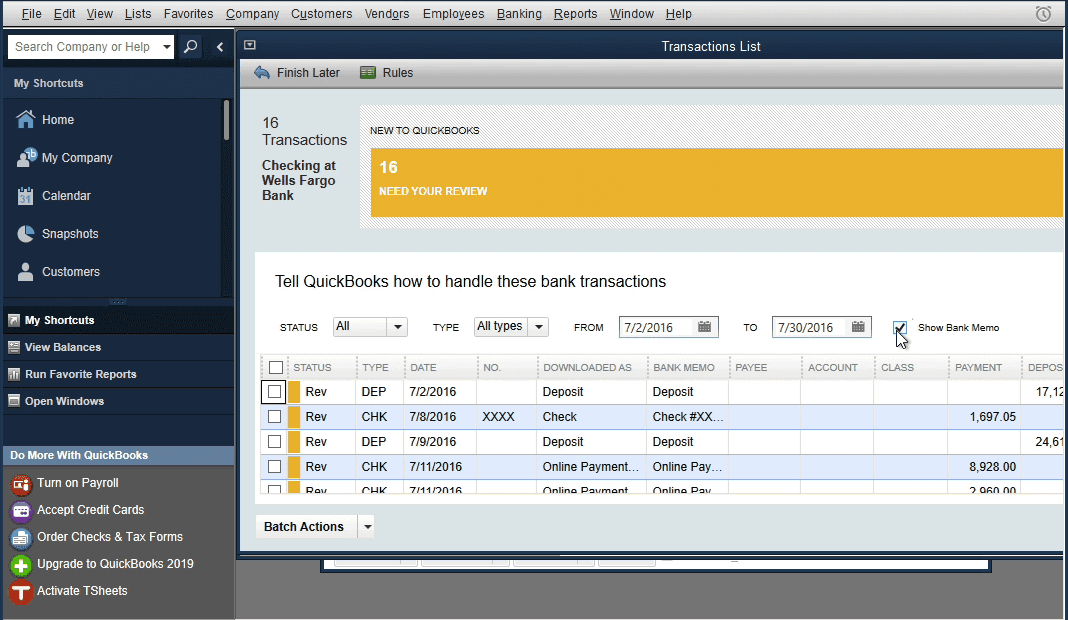
Once Vendor Records and Account are set, you can add transactions to the register. The rename rule creation dialog will show up after to use for the next time.
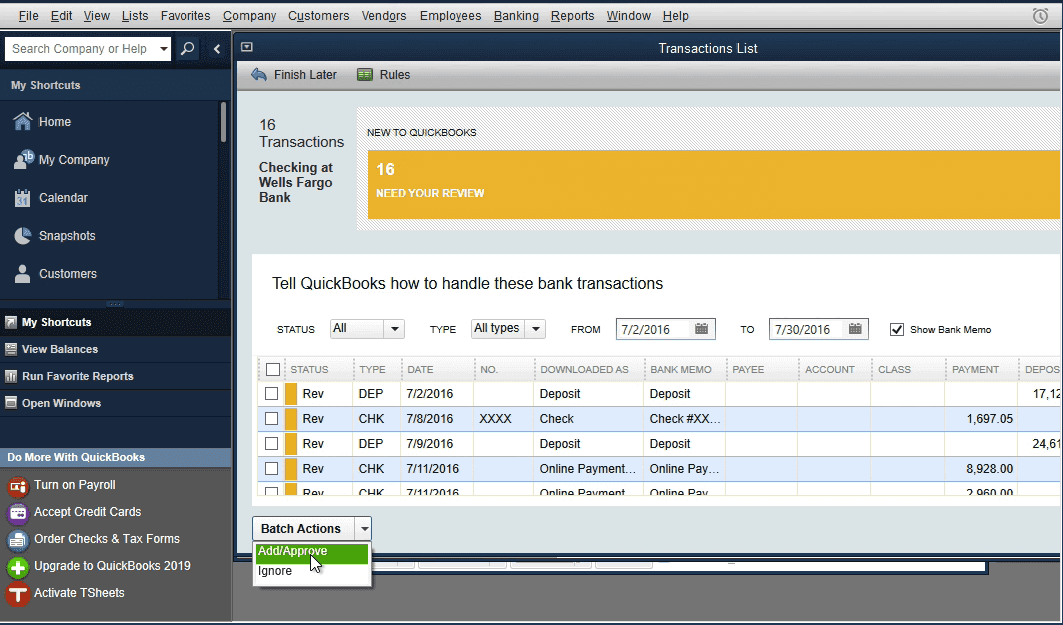
Handling Import Errors #
Unable to Verify the Financial Institution #
If you get the error “QuickBooks is unable to verify the Financial Institution information for this download” follow these steps:
- Open the Web Connect file with a text edit (e.g. Notepad)
- Replace FID and INTU.BID numbers with the right bank number from this list. E.g. for Wells Fargo, the number is 3000:
- <FID>03000</FID>
- <INTU.BID>03000</INTU.BID>
- If the bank has multiple entries, select the one that says “WebConnect”.
- If the import is successful Email support so we can fix the number permanently.
- If the bank is not listed select “Chase Web Download”.
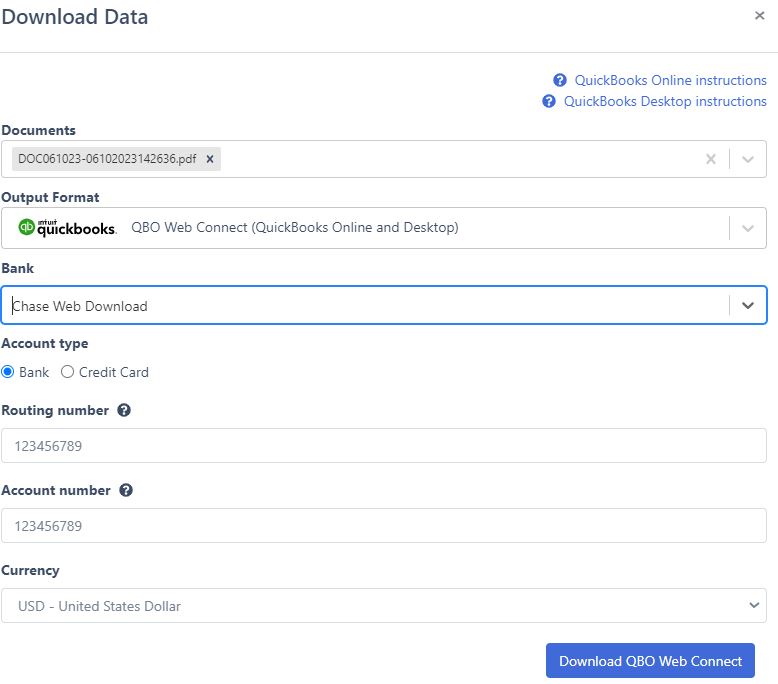
When Importing, QuickBooks Doesn’t Show an Existing Account #
When importing, if QuickBooks doesn’t show an existing account, make sure you enter the right Routing and Account numbers when downloading the Web Connect file.
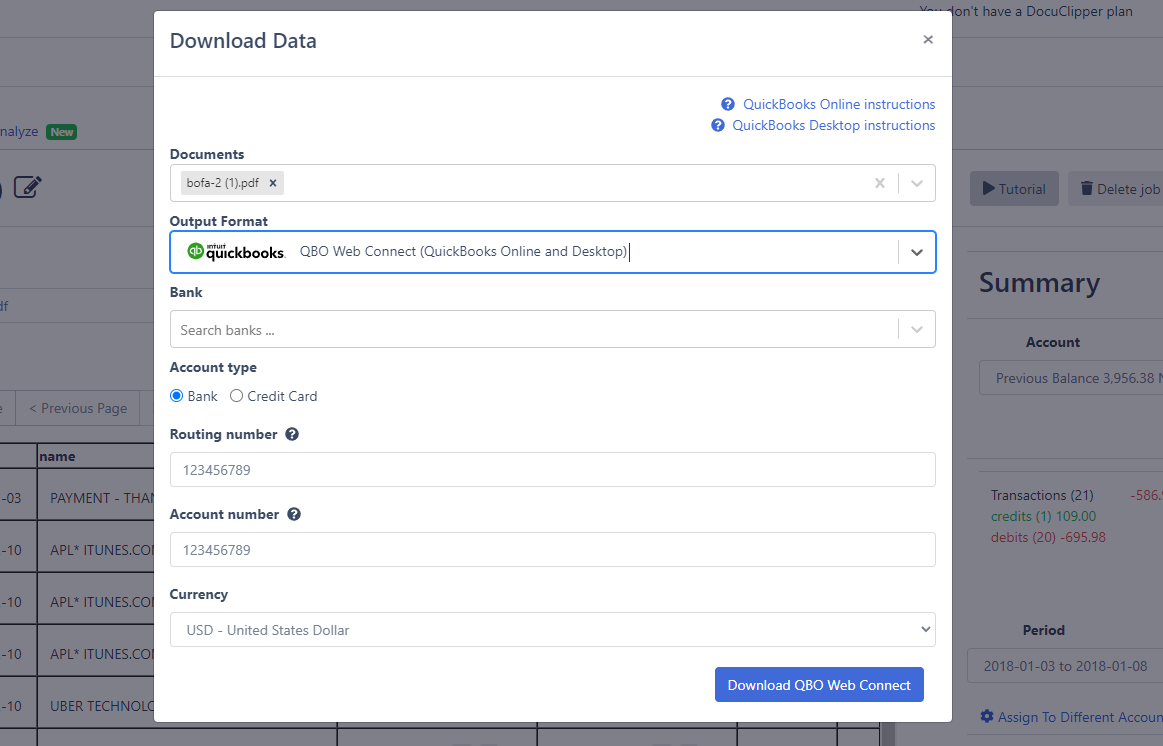
Here’s a video with more information on Web Connect files and how to import them into QuickBooks:
Additionally, you can read our detailed blog article: How to Import Bank Statements into QuickBooks Desktop.




