Download the Transactions as a QuickBooks Web Connect File #
To export the data as a QuickBooks (Web Connect) file that can be imported directly into QuickBooks Online follow these steps:
- Log in to DocuClipper: Access your account by entering your credentials.
- Navigate to Data Extraction: Click on “Bank & Credit Card Statements” located in the left sidebar at the top under “Convert” or within the dashboard main page.
- Upload Your Scanned or PDF Bank Statements: Drag and drop one or more PDFs or scanned of your bank statements.
- Download File: Once the data extraction is complete, click on the “Download Data” button on the right side, above the Summary of Reconciliation.
- Select Output Format: In the Output Format dropdown, select “QBO Web Connect”.
- Enter Details: Complete the required information:
Bank: Search for the bank of the bank or credit statement.
Account type: Select whether it is a bank statement or a credit card statement.
Routing number: Enter your routing number. (Optional)
Account number: Enter your account number. (Optional)
Currency: Select the currency. - Finalize Download: Click on “Download QBO Web Connect”.
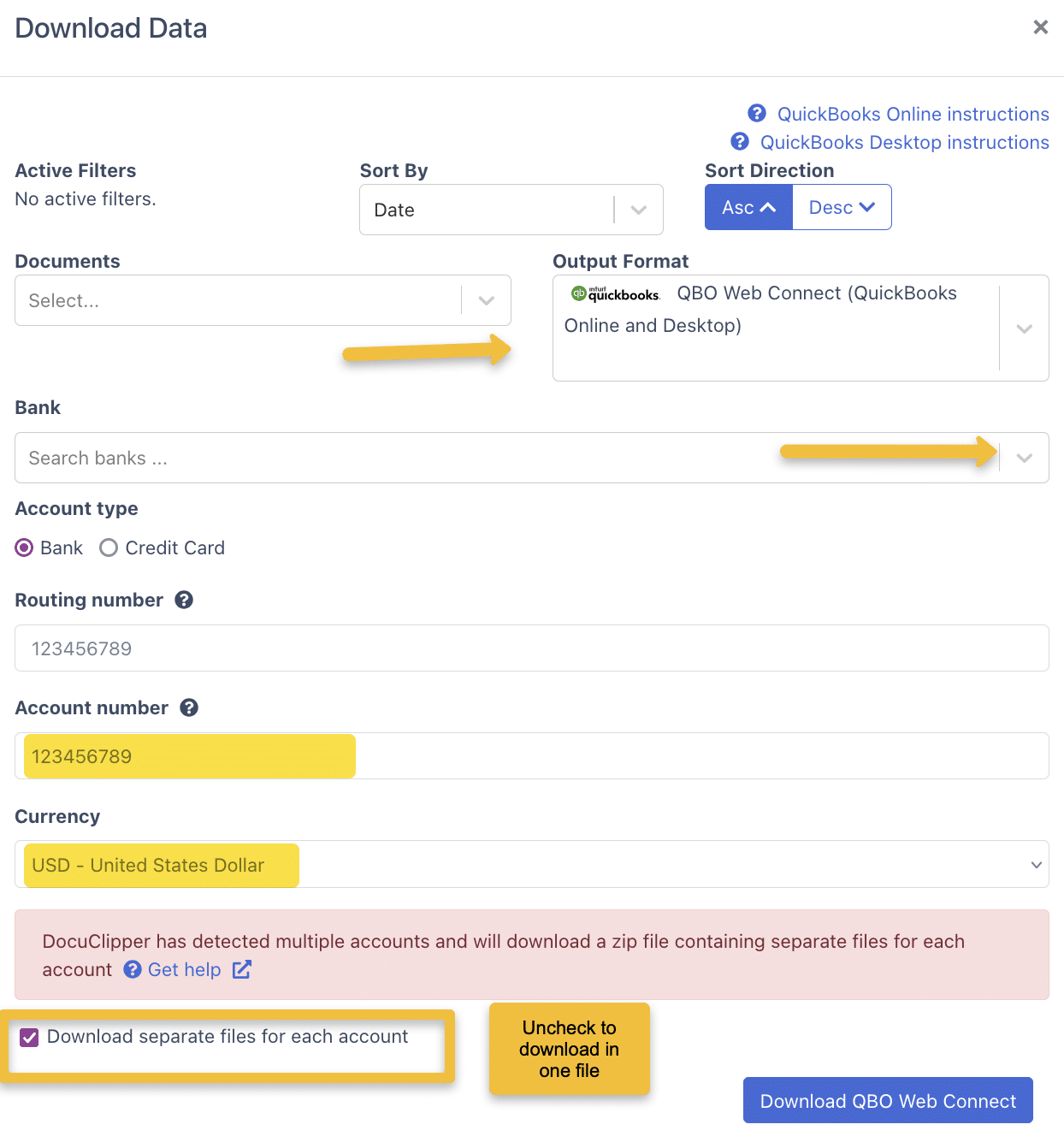
Importing The Web Connect File Into QuickBooks Online #
Login into QuickBooks Online to import a Web Connect file and click on ‘Banking’.
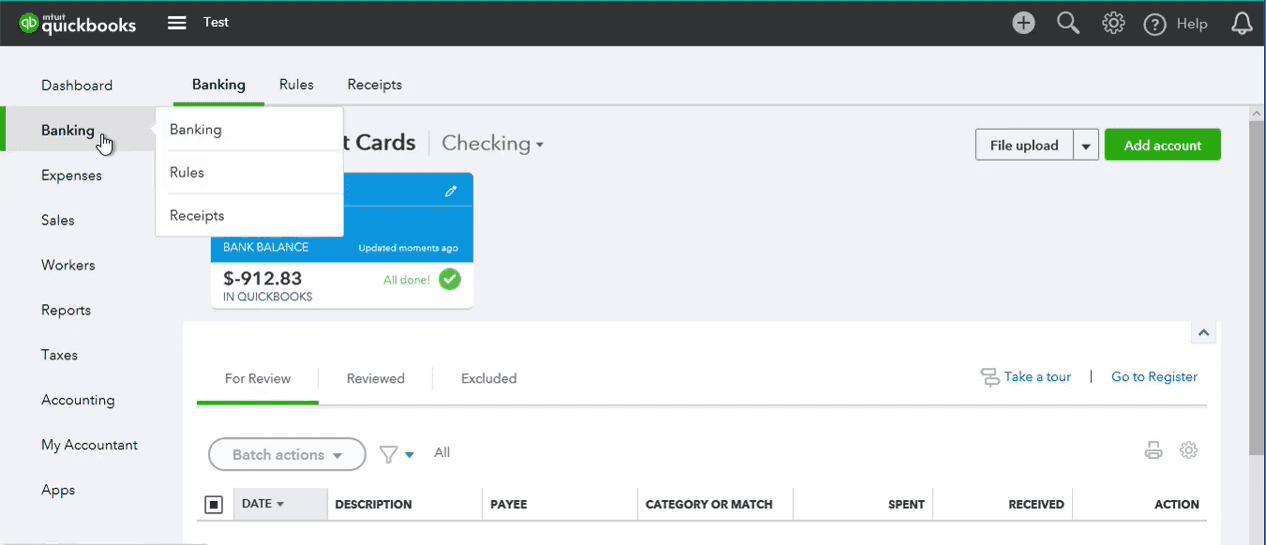
If you have the account already created, select that account. Look for the ‘File Upload’ button and click on it.
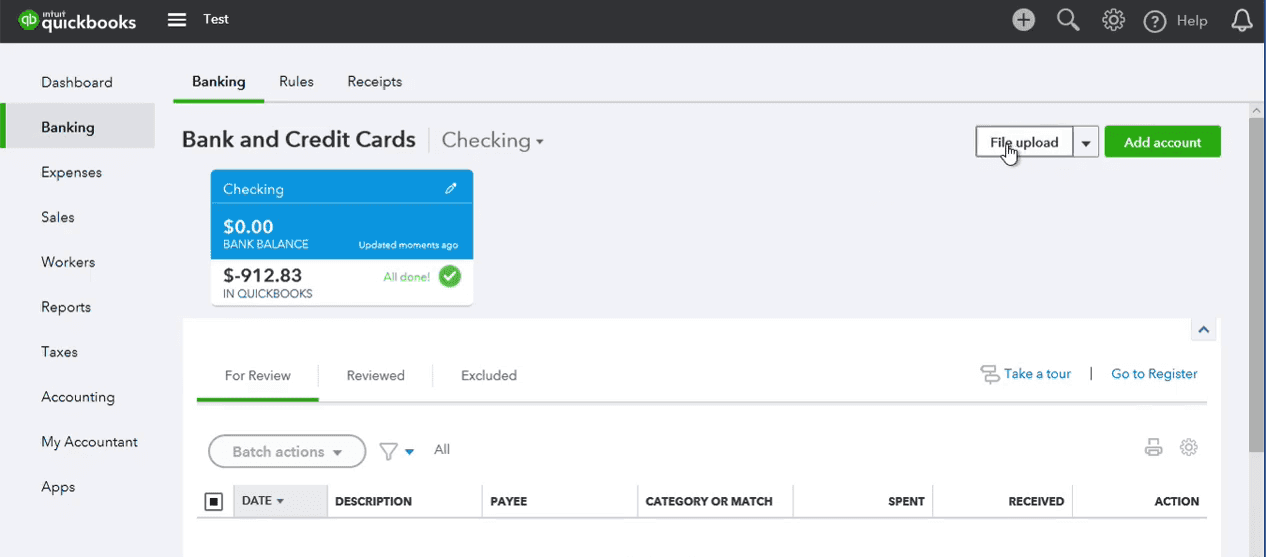
Look for the ‘Browse’ button.
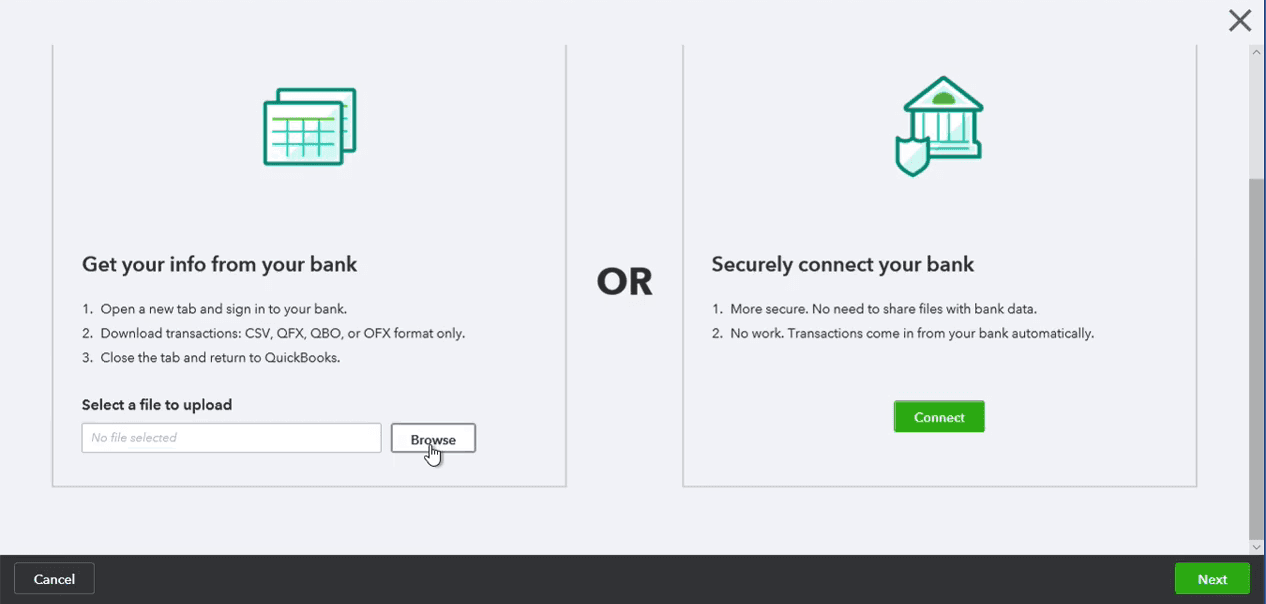
Click on it to browse for the Web Connect file. Then click ‘Open’ and ‘Next’.
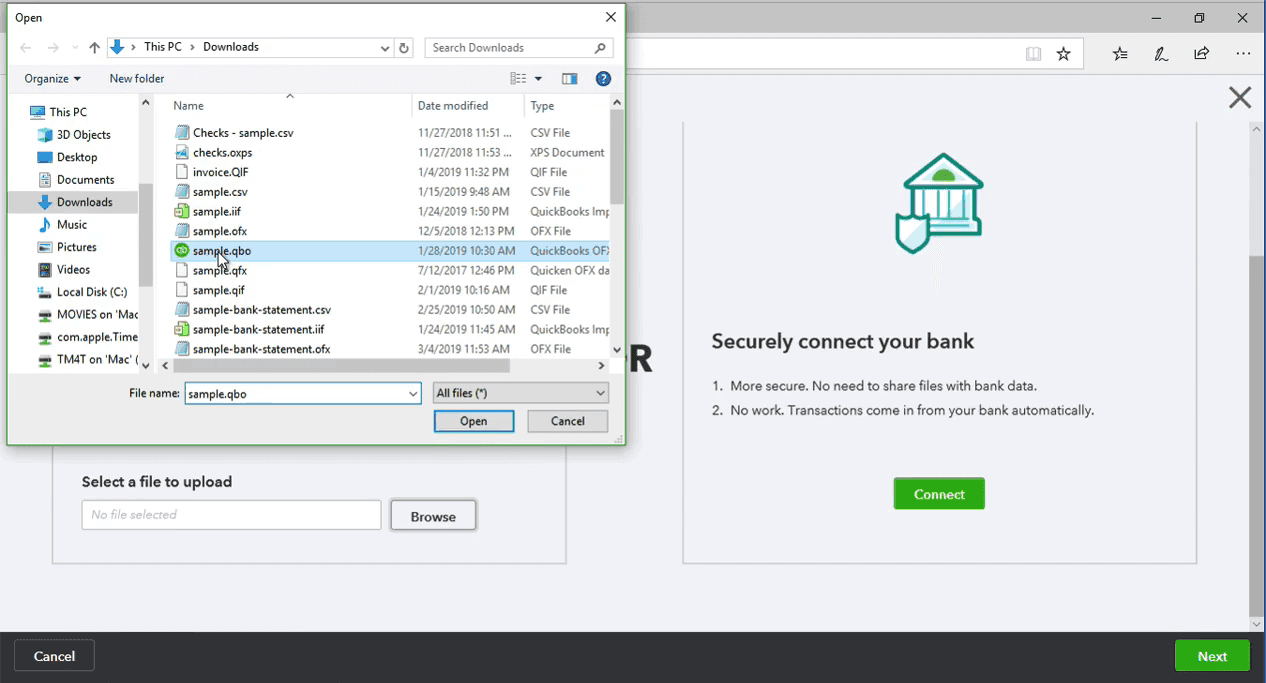
Review that Web Connect file you are going to import: filename, Account ID, Account Type, and Date range.
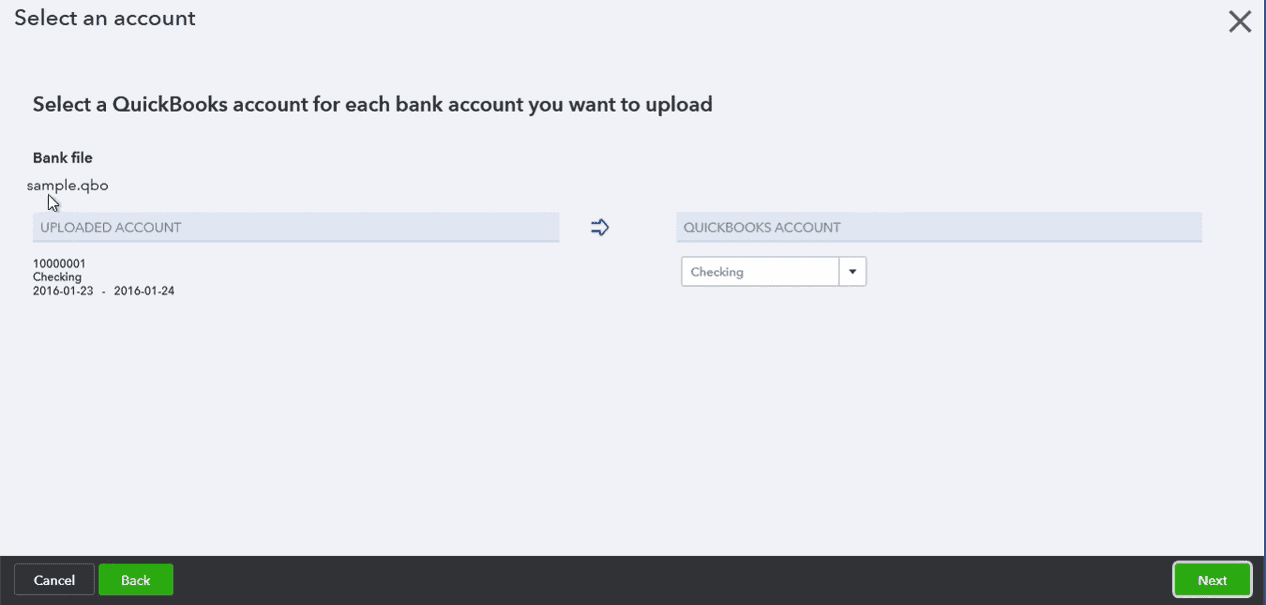
If everything looks good and this is the correct Web Connect file, select the QuickBooks account you want to import your data into. Then click ‘Next’.
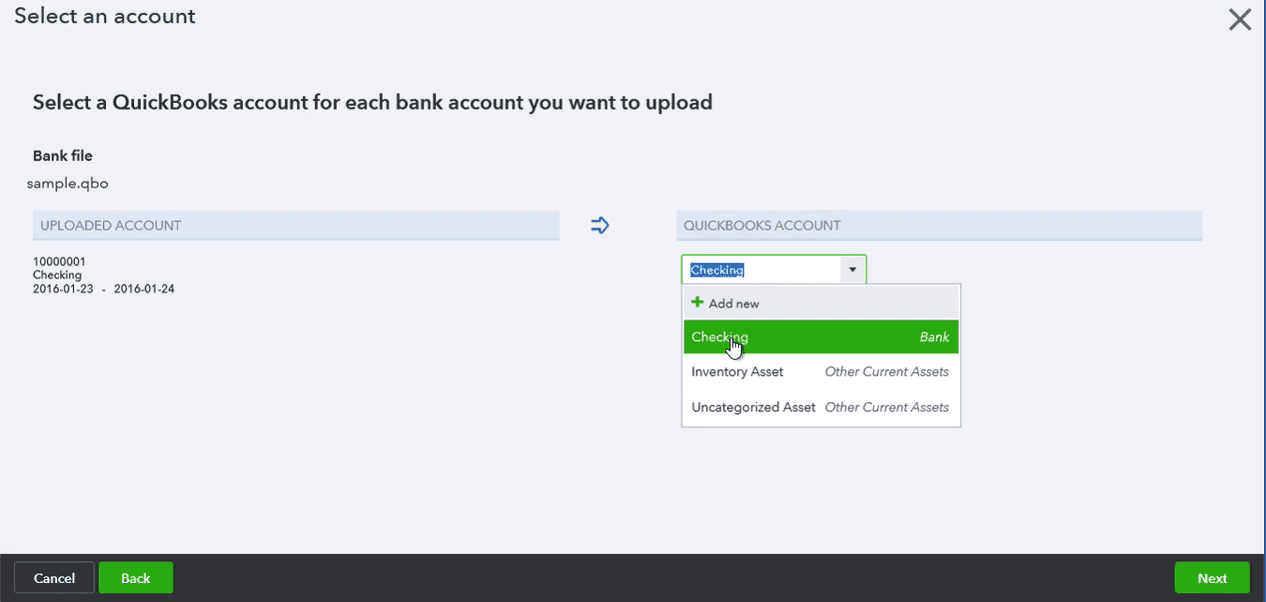
Then click ‘Let’s go!’.
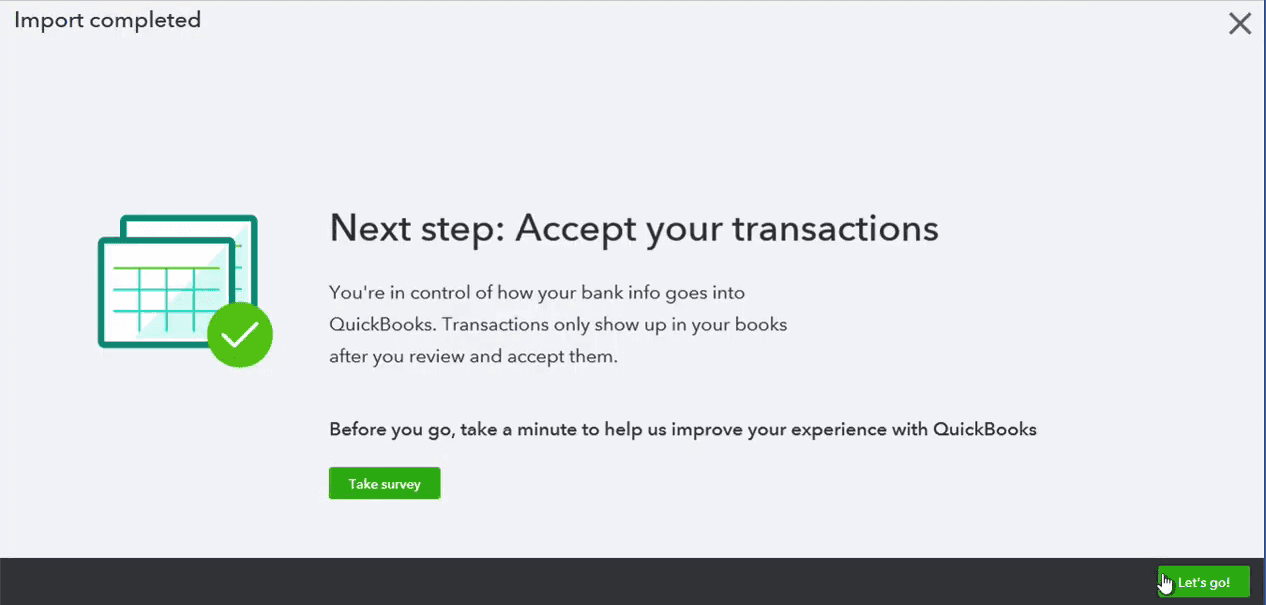
Click ‘For Review’. You can see four transactions are imported. The Description is actually the Payee name from the Web Connect file. The Payee column is empty because this is Vendor records in QuickBooks to match. Now you have to categorize the transactions and match them to Vendors or Payees. Click on the transaction.
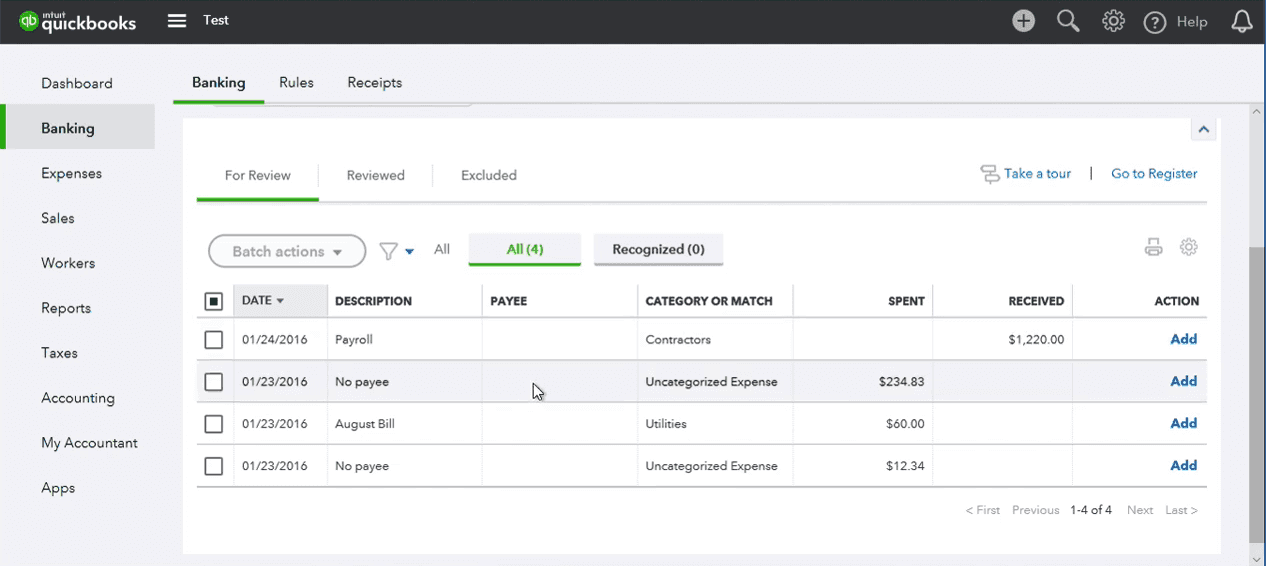
And then select Vendor records and Category, which is an expense or income account.
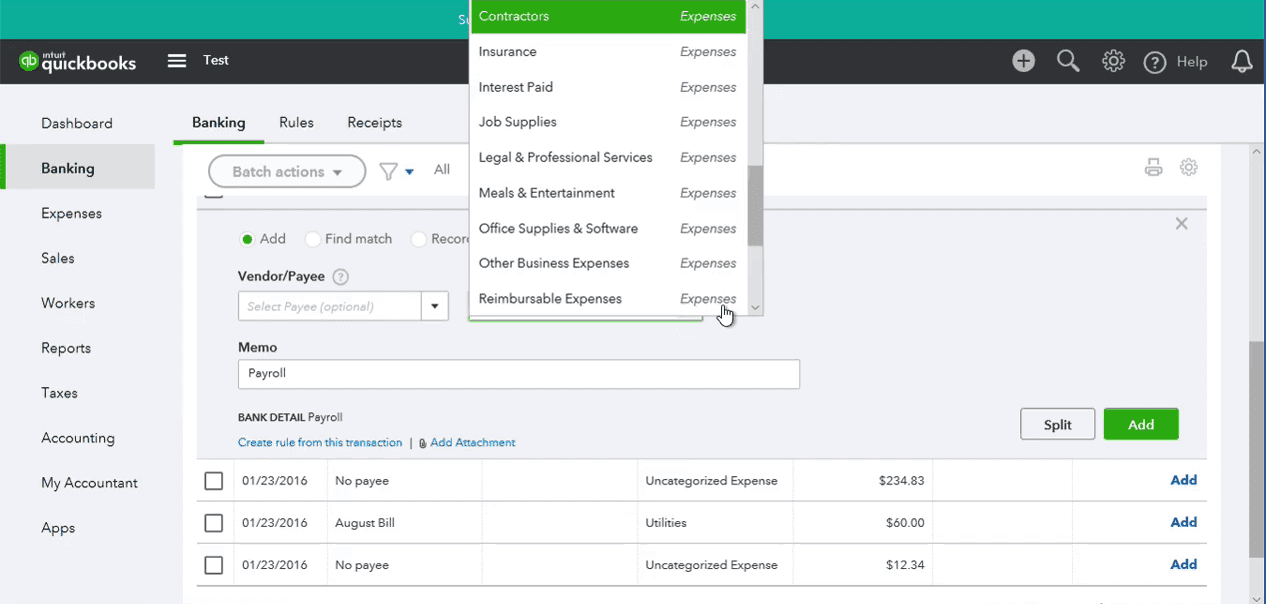
Click ‘Add’ to add the transaction to the register. Continue for all transactions.
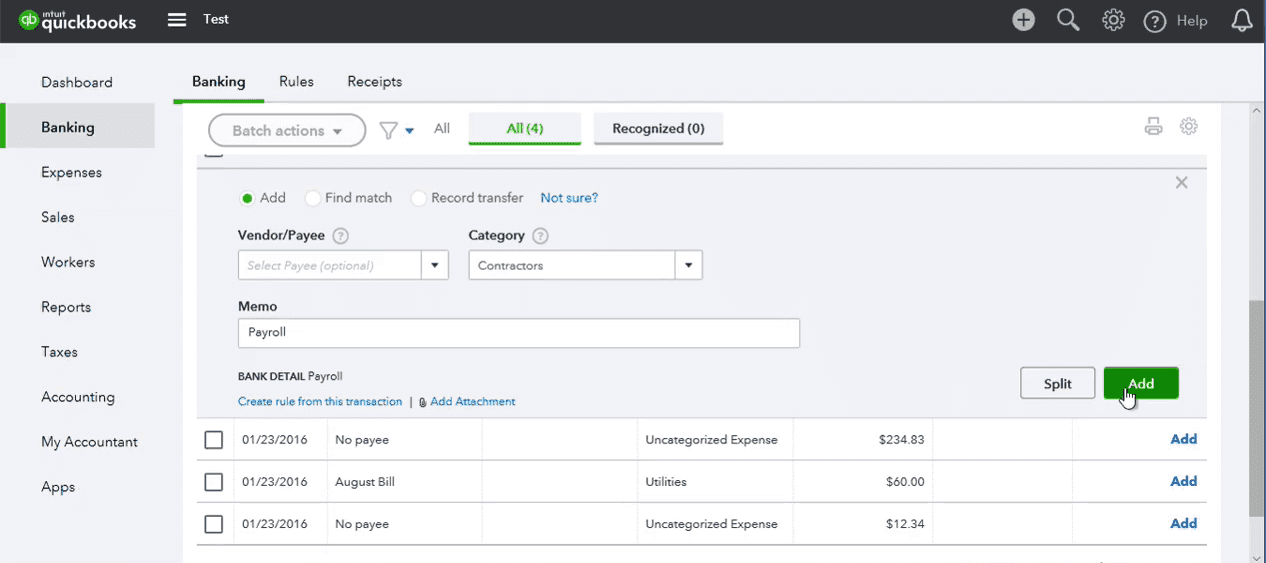
Let’s say you realized, that it is an incorrect imported Web Connect file or something wrong with a file, and you don’t want those transactions to be here. So, select all transactions.
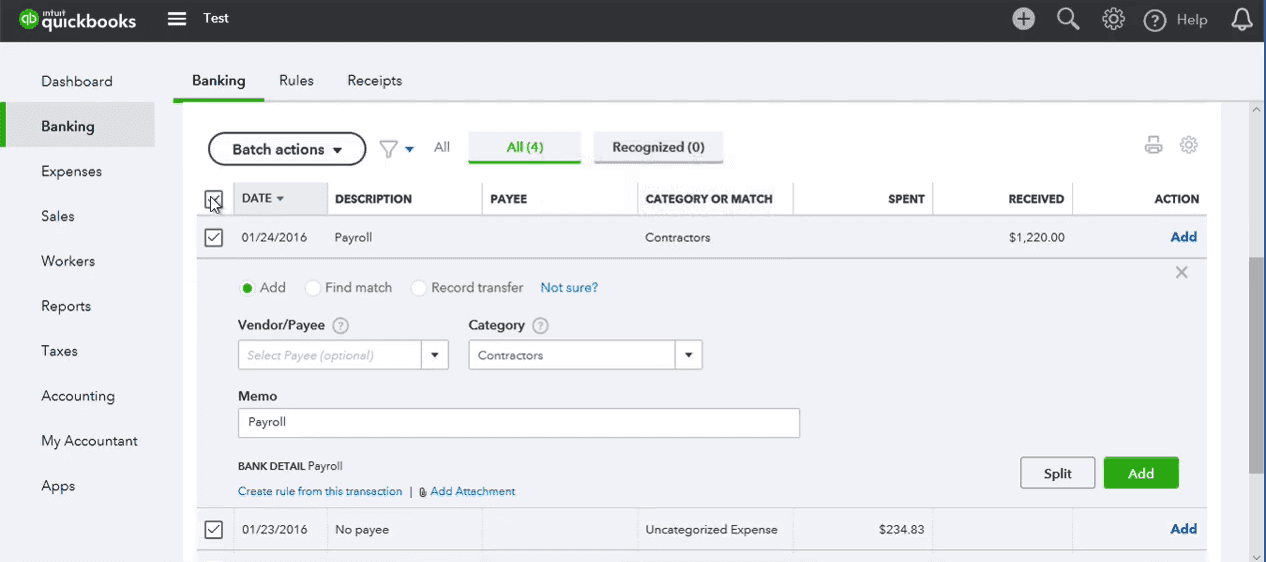
Then select ‘Batch actions’ and click ‘Exclude Selected’.
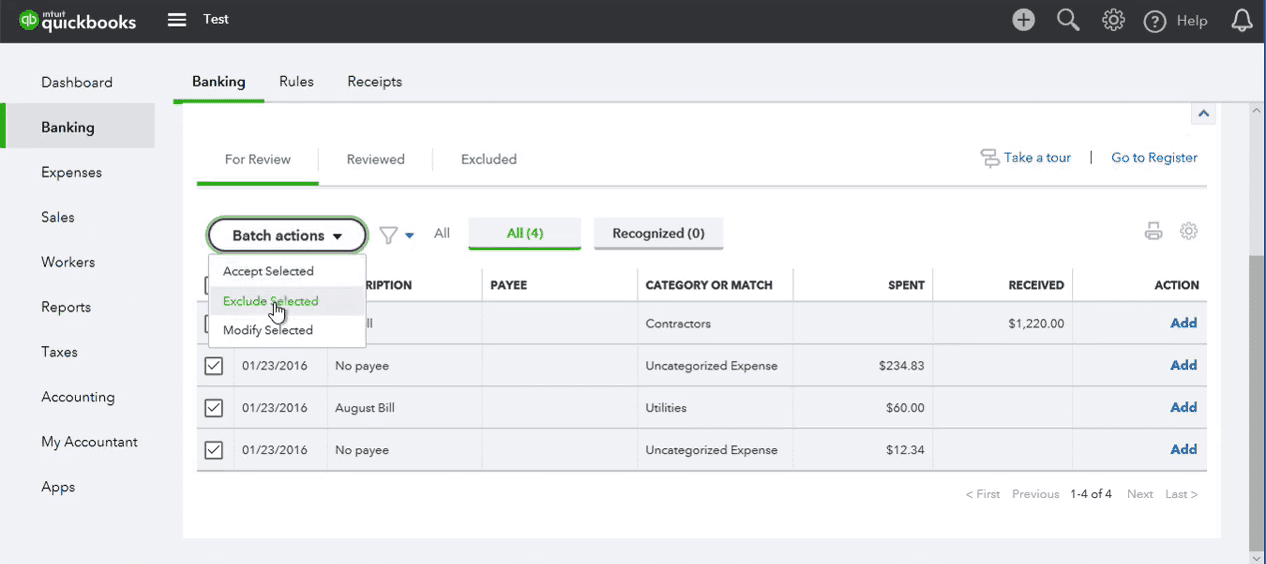
Go to ‘Excluded’.
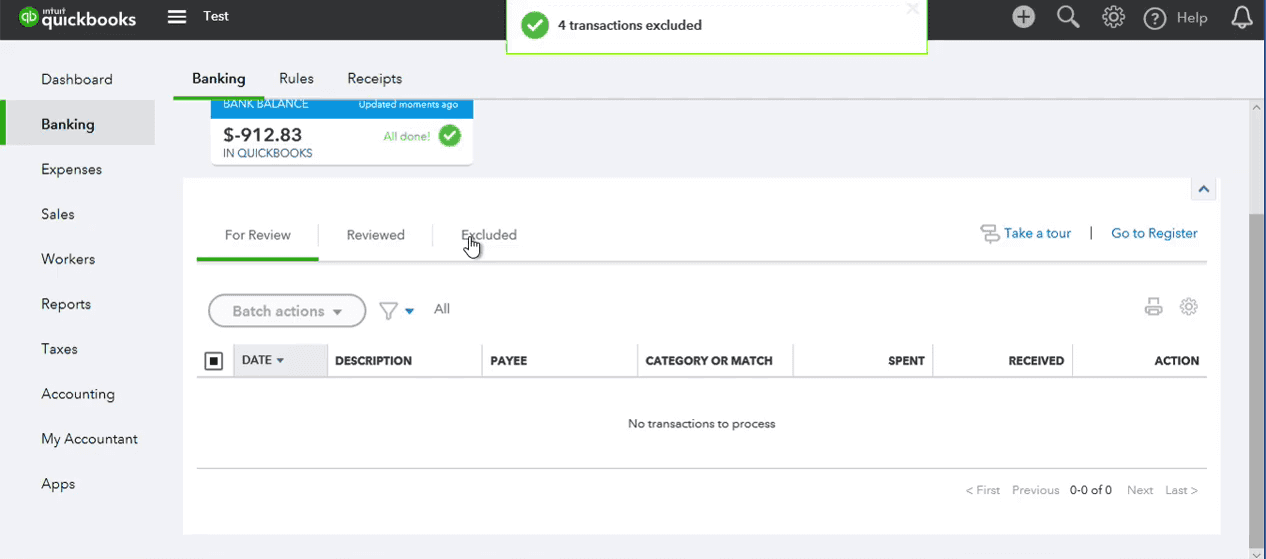
Select all of them again and then select ‘Batch actions’ and click ‘Delete’.
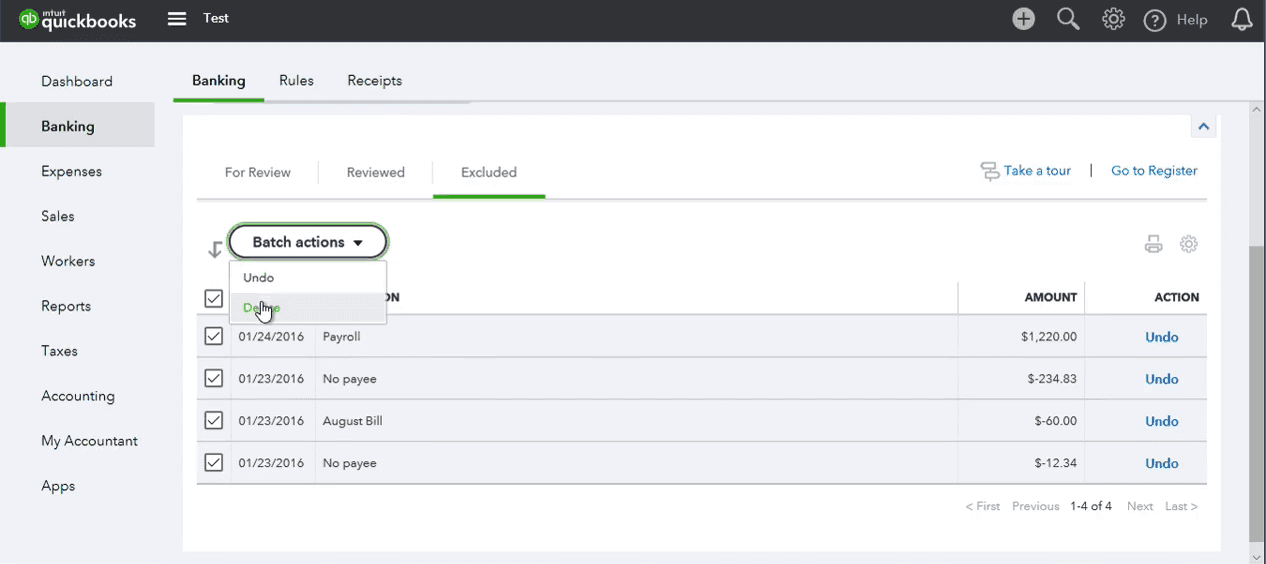
So, this way, you completely delete those transactions from QuickBooks Online.
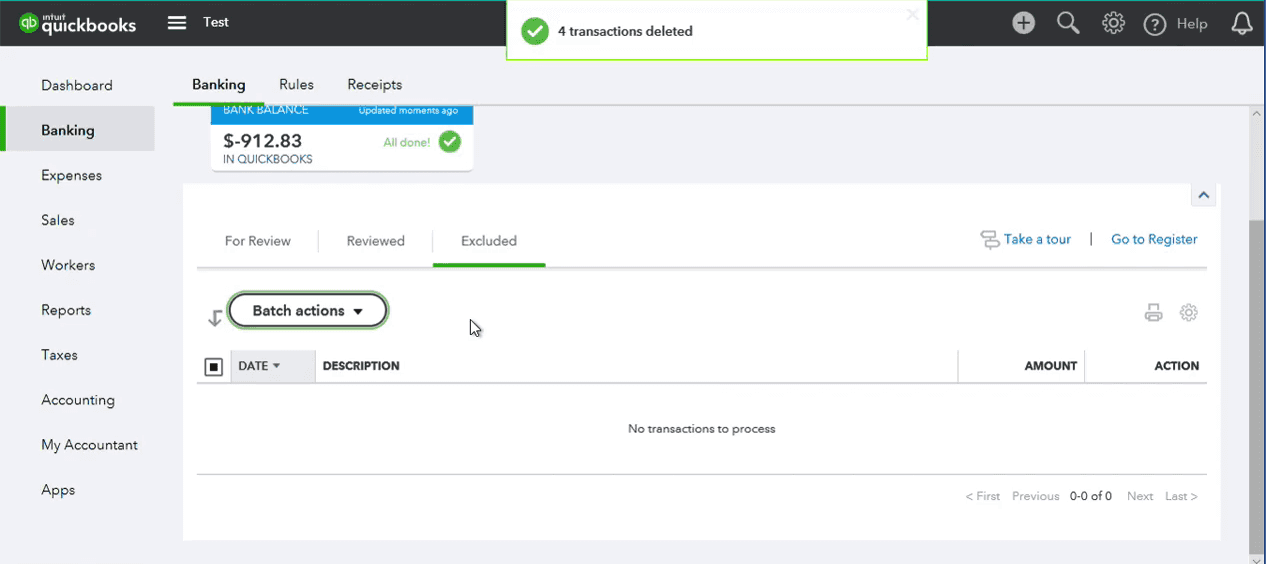
Here’s a video on how to import the Web Connect file into QuickBooks Online:
Additionally, you can read our detailed blog article: How to Import Bank Statements into QuickBooks.




