DocuClipper reconciles the statements ensuring that no transactions are missing and that they have the right amounts. This is how reconciliation works:
- DocuClipper reads the start and end balance from the statement.
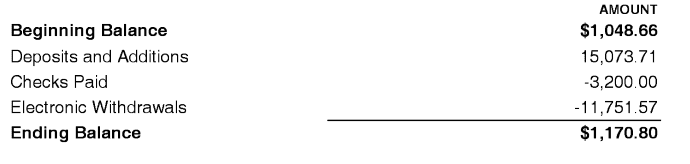
2. Next, DocuClipper adds up all the credits and debits in the statement.
3. If “end balance” – “start balance” is equal to “credits” – “debits” then the statement is reconciled and DocuClipper displays a blue badge:

What does it mean when the job is “not reconciled”? #
Sometimes DocuClipper isn’t able to reconcile the statement. When this happens you’ll see a red badge:

Here are a couple of reasons that can prevent DocuClipper from reconciling the statement:
- The start or end balances have been detected incorrectly.
- DocuClipper wasn’t able to read the start or end balances.
- Balances are correct but there are missing or wrong transactions.
- DocuClipper can’t reconcile this statement type yet. E.g. different language, non-supported bank statements
- DocuClipper is experiencing issues when interpreting multi-account statements.
- Debit/Credit has been swapped.
- Your statement contains multiple periods, and DocuClipper has consolidated them into a single period.
Fixing Errors to Reconcile the Statement #
- If the start or end balances are wrong, you can update them by clicking on the pencil icon and entering the correct value:

2. DocuClipper displays the uploaded statement on the summary table making it easier to identify incorrect or missing transactions. Scan the transactions by checking per page or download the spreadsheet and compare it to your statement.
Document: This is where you can see your uploaded statements. If multiple statements are uploaded, click to see each statement.
Account: The system can detect if your statement has multiple accounts. (Click to check transactions on each account)
Period: The system automatically separates transactions per period. If you noticed not all transactions are found on the Table, click to see if these are assigned to a different period.
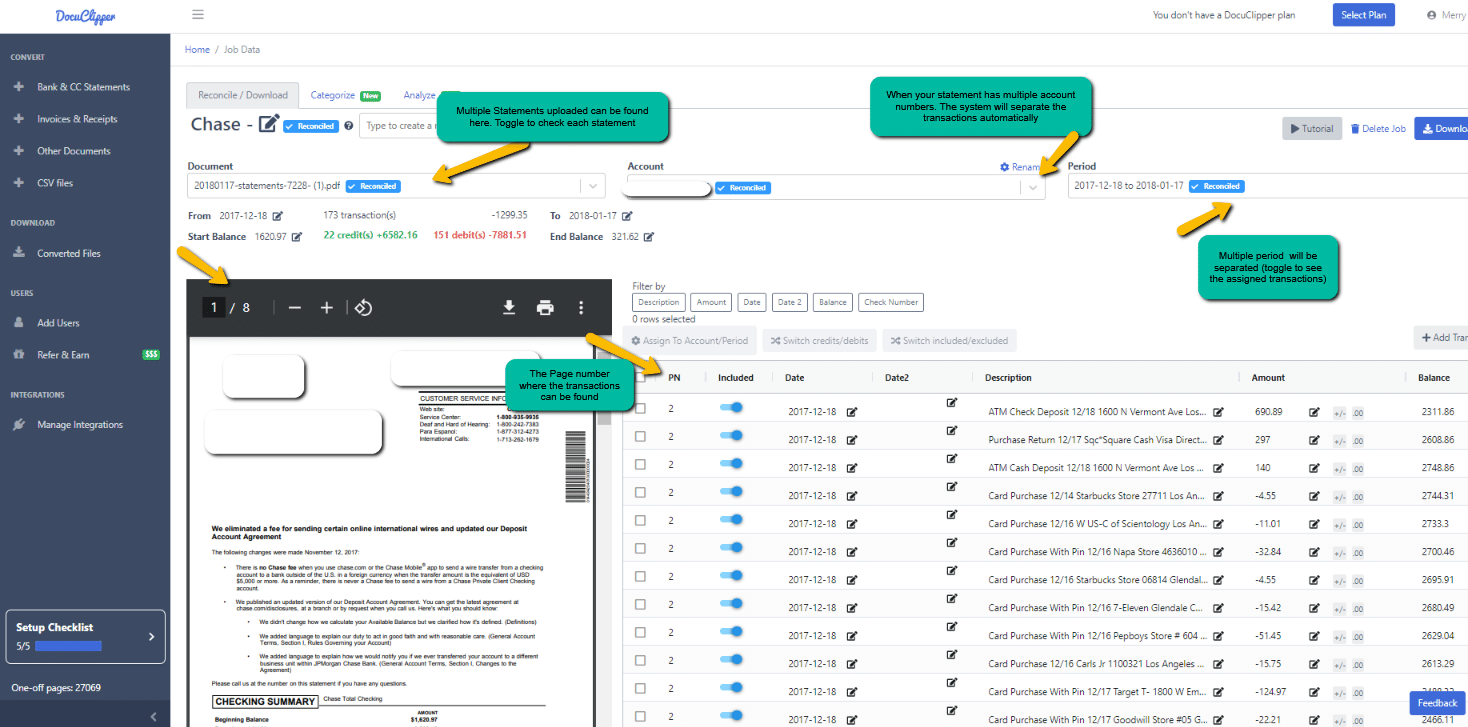
3. When a transaction is wrong click on the pencil icon found on the transaction table and enter the correct value or click on the box to enable the options. Add missing transactions by clicking on the Add transaction (detailed guide).
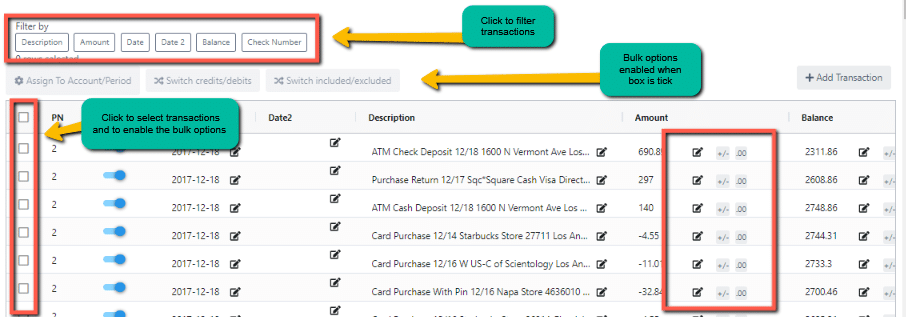
4. If your statement includes multiple accounts or periods, you have the option to assign the accounts/periods accordingly. Click here on how to do this.
5. If Debit/Credit has been swapped click on the box to enable the options and click Switch credits/debits. (detailed guide)
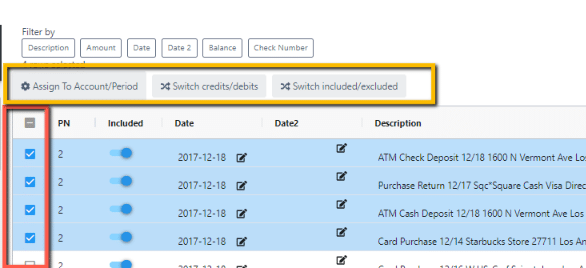
What to do if there are lots of Errors? #
While we strongly encourage everyone to familiarize themselves with the platform, it remains our duty to ensure the optimal experience for all our customers. Our dedicated team continuously strives to enhance the system, and we highly value your feedback and suggestions. In the event of multiple errors, please do not hesitate to reach out to our support team.




