Converting your CSV files into QuickBooks Online (QBO) format allows you to efficiently manage your financial data in QBO. With DocuClipper’s user-friendly CSV to QBO converter, you can quickly and accurately transform your CSV data into the QBO format in just a few easy steps:
Step 1: Import Your CSV File #
Upload your financial CSV file into the DocuClipper platform. Our converter supports a wide variety of CSV formats for a smooth import.
To import your CSV file:
- In the DocuClipper sidebar menu on the left, click on “CSV Files”.
- In the CSV Files section, drag and drop your CSV file into the box or click on “Add CSV File”. This will upload your CSV file into the platform.
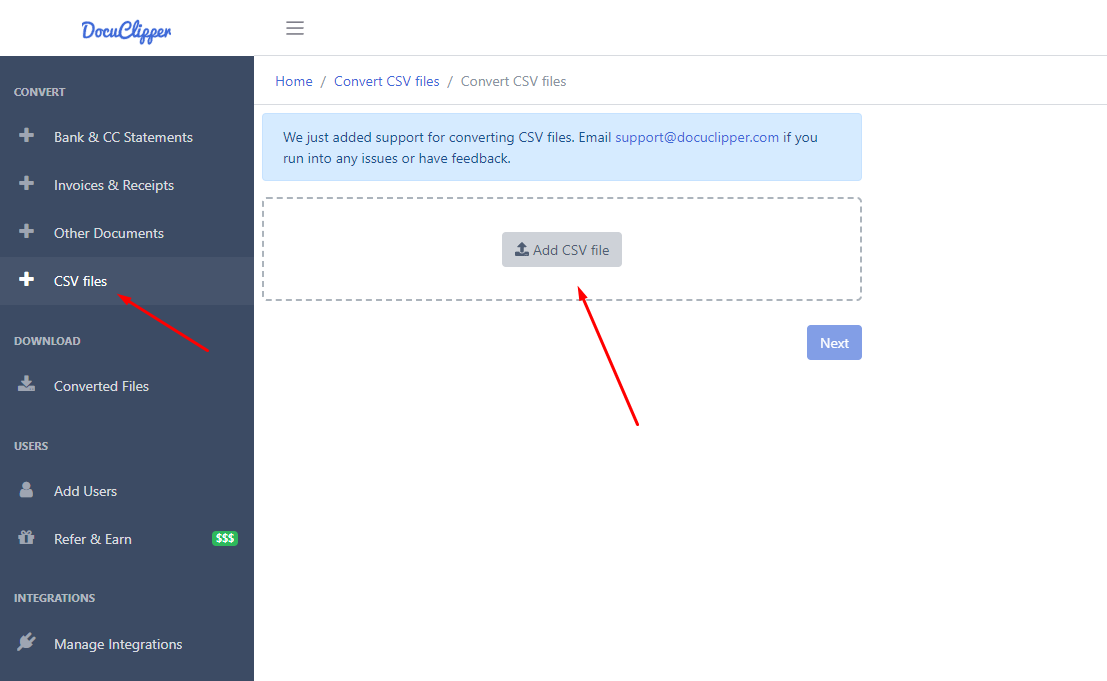
Step 2: Map Columns #
Next, you’ll map your CSV columns to the corresponding QBO fields so the data is formatted properly.
To map columns:
- The first row of your CSV will contain column headings. Match these headings to the dropdown options in DocuClipper.
- For each column in the DocuClipper mapper, use the dropdown menu to select the right column header from your CSV.
- Repeat this process one by one until each CSV column heading is assigned to a QBO field in DocuClipper.
- For any date columns, be sure to adjust the date format to match your CSV date format.
- Once done, click on “Convert” button.
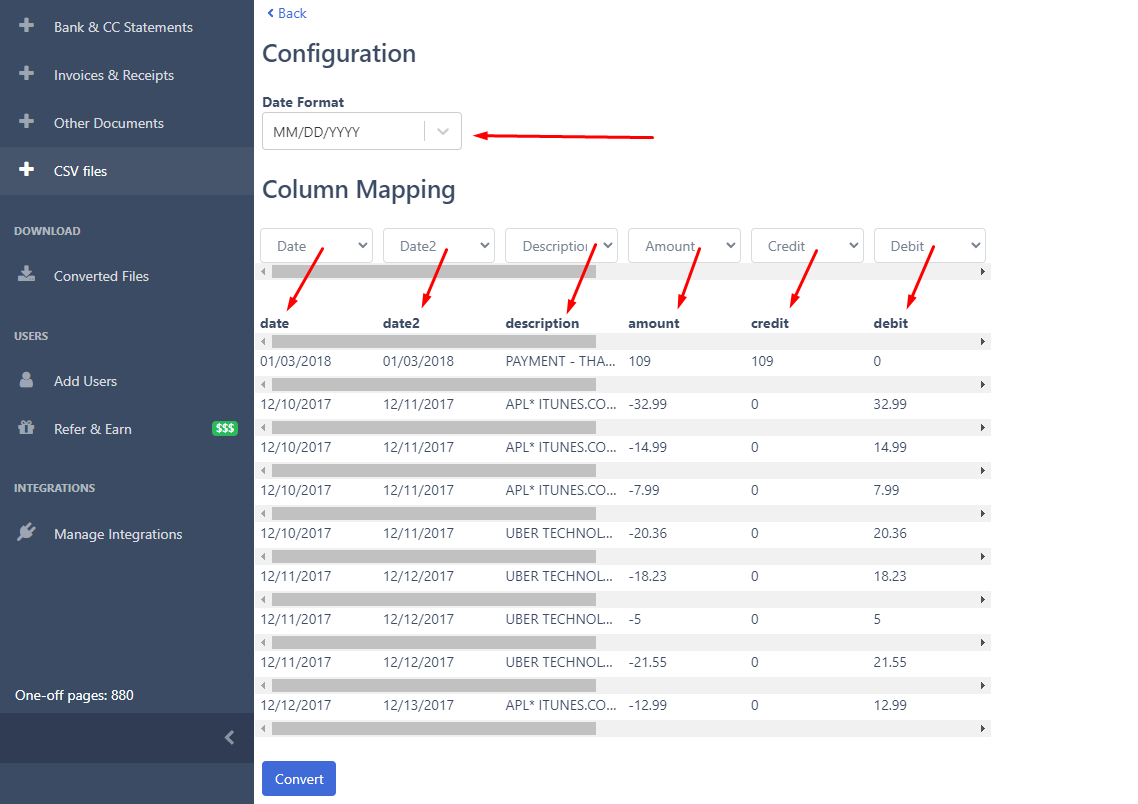
This column mapping matches your CSV data with the appropriate QBO fields so your information imports seamlessly into QuickBooks Online in the correct format. Our software will organize and map everything appropriately based on the column mappings you set up.
Note: The headings and dropdown menu text do not need to match exactly. The goal is to match the meaning of each column. For example:
- Map your “Date 1” column to the “Posting Date” field in DocuClipper.
- If you have a “Transaction Description” column, map it to the “Description” option in DocuClipper.
- Map your “Amount” column to the “Amount” field in DocuClipper.
Step 3: Review and Edit #
After importing and mapping your CSV file, DocuClipper will process the data into the converter.
At this point, you will see the bank transactions show as “Not Reconciled” in DocuClipper. This is because some key information is missing, like the start date, end date, start balance, and end balance. The individual transaction credits and debits were imported from your CSV, but the full reconciliation data is needed.
First, to fix any “Unreconciled” transactions:
- Add the start date, end date, start balance, and end balance to fully reconcile all imported transactions. Without this info, transactions show as “Unreconciled”.
- Modify any transaction dates, amounts, and payees to match your source data for reconciliation.
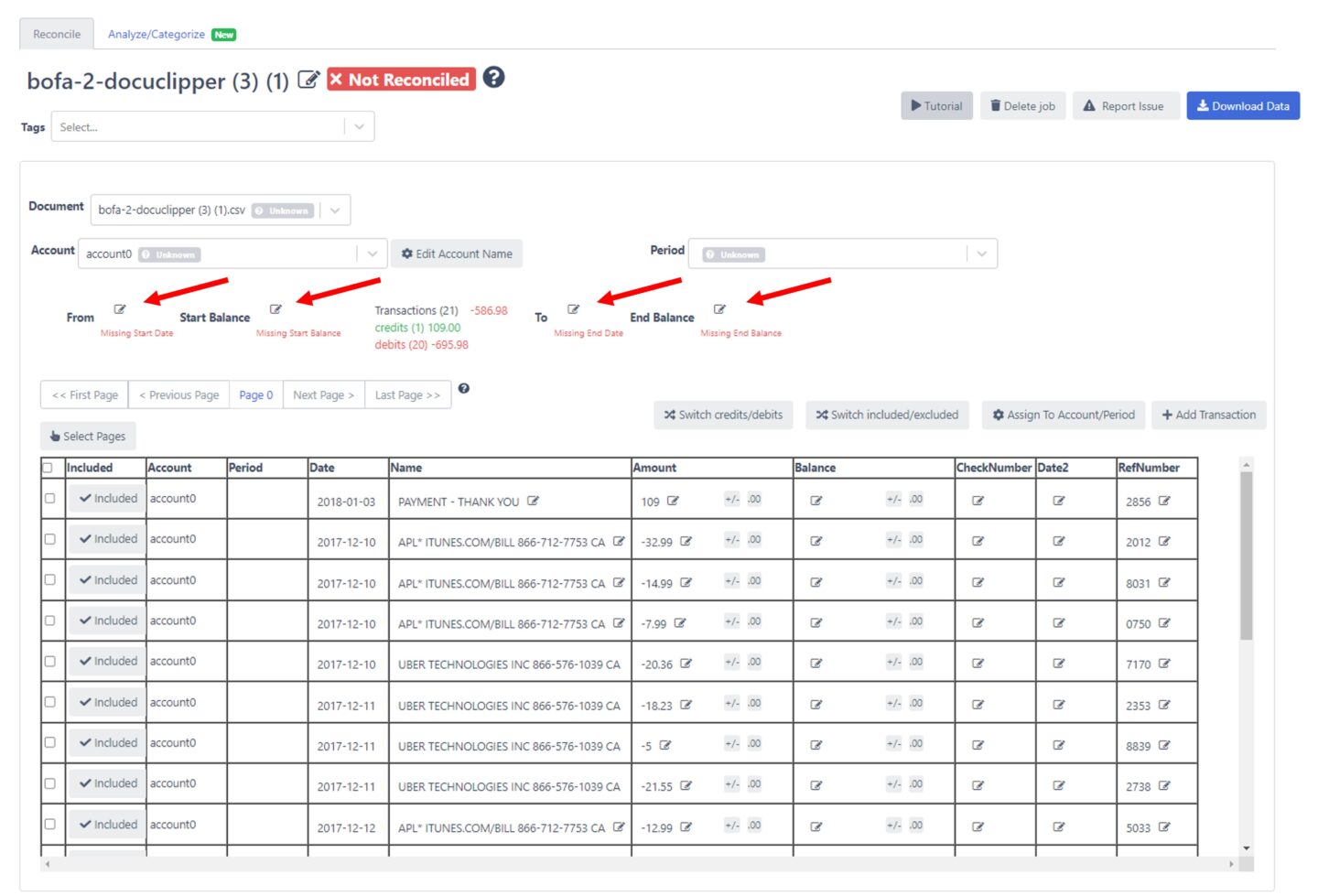
You can also further edit and customize transactions:
- Add or remove individual transactions as needed.
- Assign accounts or periods so transactions import into the proper QBO accounts.
- Switch credits and debits if required.
- Adjust anything to get your data perfect before converting to QBO.
The review stage lets you customize the CSV data to your requirements before finalizing the QBO conversion.
Reconciling your transactions by adding the missing dates and balances will ensure your QBO download matches your original CSV transaction data. The review and edit stage lets you interact with your data before it’s finalized.
Step 4: Download Your QBO File #
Once you are satisfied with your reviewed and edited transactions, you are ready to download the data in QBO format:
- Click on the “Download Data” button at the top right corner of DocuClipper.
- In the Output Format dropdown, select QBO (QuickBooks Online).
- Select your bank name from the list. If you cannot find your exact bank name, you can select Chase Web Connect as a generic option.
- Choose the account type – either Bank or Credit Card.
- Enter the Routing Number and Account Number for your account.
- Select the appropriate Currency.
- Finally, click the “Download QBO Web Connect” button.
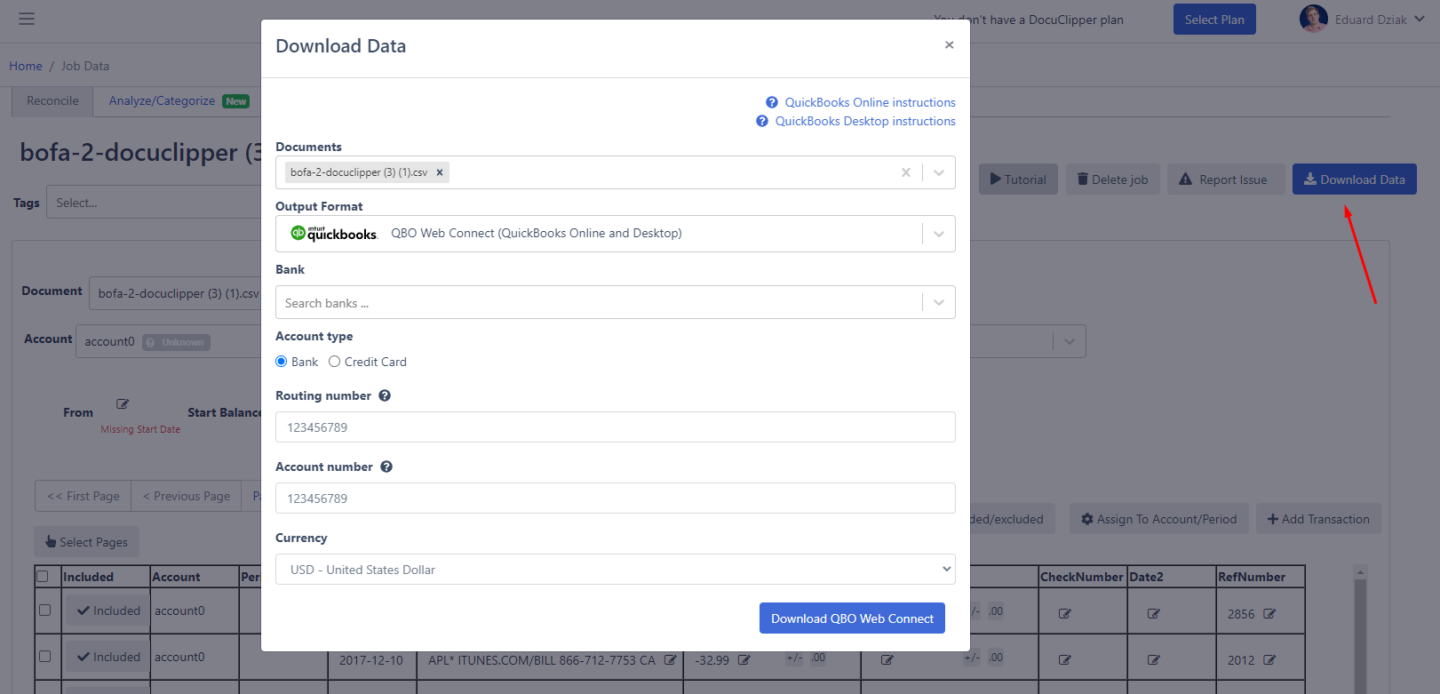
This will automatically download your reconciled CSV data into a QBO (QuickBooks Online) file formatted specifically for seamless import into your QuickBooks Online account.
If needed, you can also download in other formats like Excel, QIF, or IIF.
For more information, you can also watch our video on how to import QBO into QuickBooks Online or Desktop:




